Serial Number Tracking |
Top Previous Next |
Serial Number Tracking.
Serial number tracking is a key requirement for many inventory based businesses, and SI+ offers full serial number tracking.
How to track a serial number in SI+
If you need serial tracking on an item select the ![]() checkbox.
checkbox.
(On the Stock Form under the Additional Info Tab.)
See also Stock Options > Strict Serial No. Tracking
When you GRN arrived goods, SI+ will ask you to enter the serial numbers, only if you have turned on serial number tracking for this specific item. See Adding Serial Numbers
When you sell items with serial numbers you can scan in the serial number instead of the barcode.
To add serial numbers per hand for an item on the invoice form, you can click on the plus sign next to the stock item and the serial form will open. Remember the + sign will only appear if serial tracking is selected for the specific item.
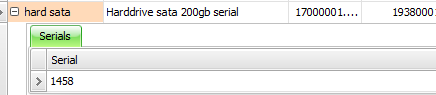
Serial Number Lookup.
Go to Stock | Stock Extra | Serial Number Lookup
Use this report to:
- track the history of which serial numbers were associated with a particular item.
- add or delete a serial number (Right Click) Only necessary if stock is taken on for the first time which is already in the shop and has not been added by means of a GRN (Goods Receiving) module.
- swop out a serial number.
- print labels with serial number(s). Before barcodes for the serial numbers can be printed, you would need to go to Stock > Stock Options and select a Serial Number Label or one can be designed by selecting the Design Custom Report button.
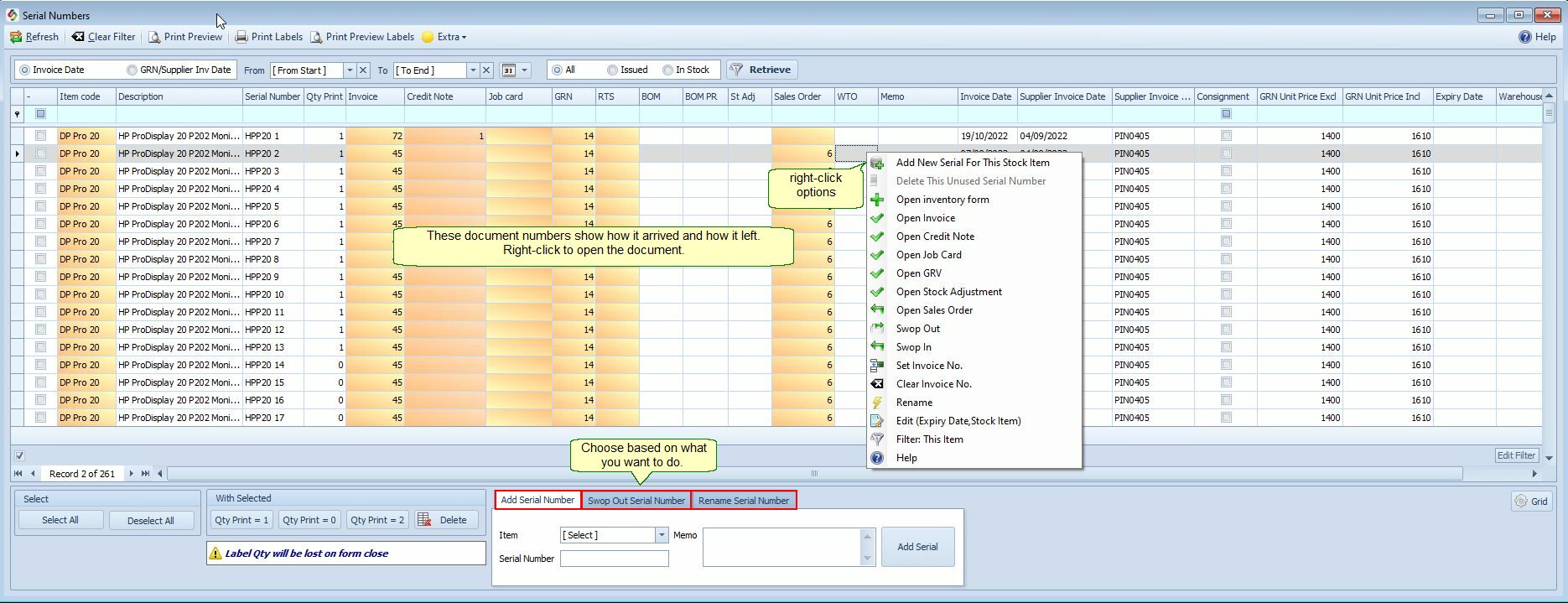
To swop out a serial number.
Select the Swop Out Tab
Note: The serial number you want to swop out must have an invoice attached/linked to it.
1) Add the new serial number. (For instance you have send the item to the supplier and the item is replaced).
2) The invoice number of the swopped out item will be transferred/linked to the new serial number.
You have RTS'ed an item and the supplier sends you a new item (example a different colour) and the replaced item now has a new item/supplier code.
1) Add the new item.
2) Clear the invoice number on the item which has been sent back. Right click on the serial number and select Clear Invoice Number.
3) Now right click now on the item which has been added and select Set Invoice Number. Set the invoice number to the added item (using the invoice number which was linked to the item which has been removed).
Please note that should the supplier have opted to refund the cost of the item, the entry would need to be done in the Supplier's Journal.
See also the Goods Receiving Module.
Also refer to, designing a label. Before a serial number label can be printed, the label must designed. To design a serial number label go to Stock Options