Stock: Purchase Order (PO) |
Top Previous Next |
![]()

Methods to Create a Purchase Order (PO)
Note: A purchase order can be created from a quote, sales order, or job card. If multiple suppliers are involved, the system will automatically generate a separate purchase order (PO) for each supplier.
Method 1: Ordering Based on Stock Reorder Levels
1.Navigate to Stock Items > Suppliers With Stock To Order.
2.A list of suppliers with items below their reorder level will be displayed.
3.Double-click on a supplier to place an order.
Method 2: Creating a New Purchase Order Manually
1.Go to Stock > New PO.
2.Select the supplier.
3.Click "Add Suggested" to automatically add items that need to be ordered.
Method 3: Using the Purchase Planning Form
•Similar to the purchase order form, but provides more information for decision-making.
•Displays all suppliers at once, unlike the PO form, which works with one supplier at a time.
•Includes graphs to assist in planning and analysis.
Purchase Order Form (Method 1 & 2) (for Method 3 go to Purchase Planning)
Note: ![]() Generate a Purchase Order based on the stock items listed in the Sales Order.
Generate a Purchase Order based on the stock items listed in the Sales Order.
Hover the mouse over the different fields on the form. If the cursor changes to a hand (![]() ) , click to get more information.
) , click to get more information.
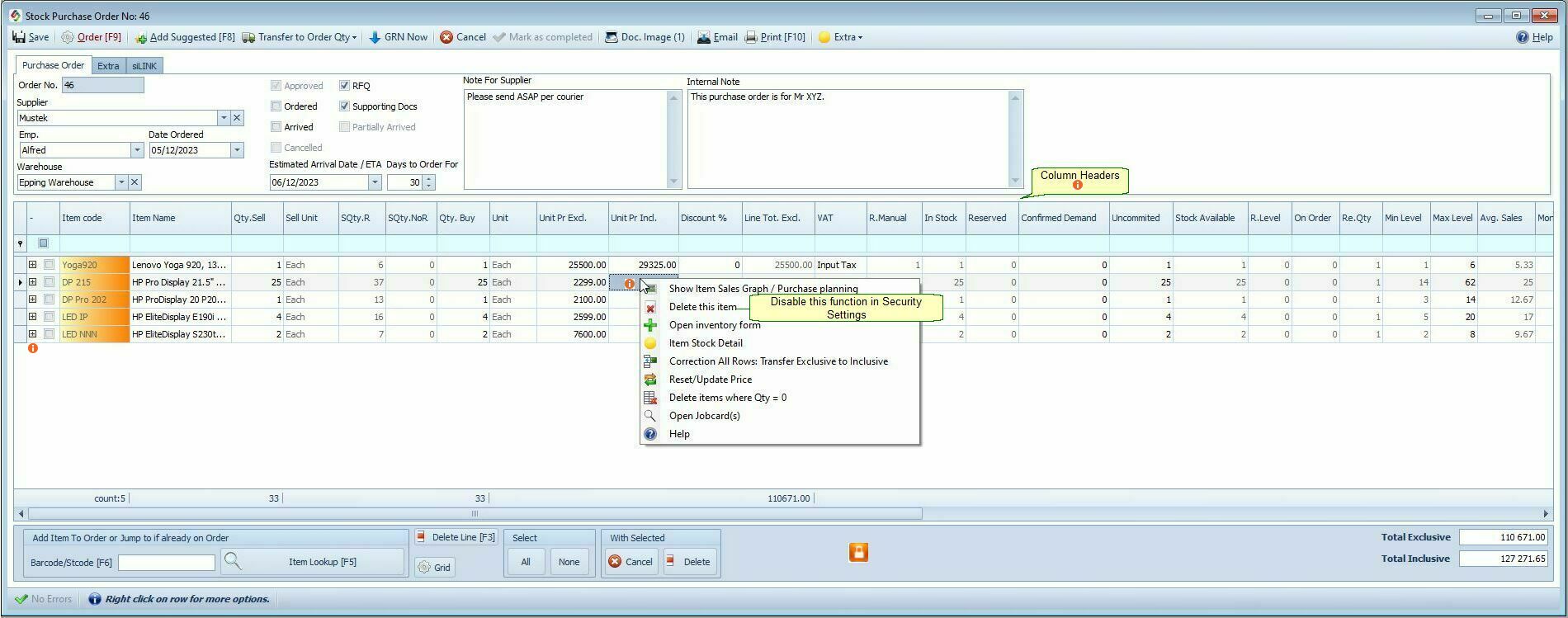
Steps to Create & Process a Purchase Order
Step 1 |
Select the supplier from whom you want to order stock.
|
Step 2 |
Click on Add Suggested [F8] button on the Menu Bar. •All stock items below their reorder level will be added automatically. •Suggested quantities will appear under SQty.NoR (see explanations below). •These values are based on the Reorder Level and Manual Reorder Quantity settings in the Stock Master.
See the chapter under Stock > Add or Edit Stock Items.
|
Step 3 |
If you are happy with the recommended quantities, you can click on the Transfer to Order Qty. button and choose between:
•SQty.R → Uses linear regression for quantity recommendations. •SQty.NoR → Uses only the values manually set in the Stock Master. Adjust quantities manually in the Qty.Sell column if needed.
|
Step 4 |
Set the Estimated Arrival Date (ETA) •Enter the Estimated Arrival Date to track the delivery. •The ETA will be displayed in Stock Purchase Lookup and Item Lookup.
|
Step 5 |
Save or Order
✅ Save → The PO is saved but not yet ordered. It will appear in Lookup under ✅ Order → The stock is officially ordered, and the Stock Master is updated. The order will appear in Lookup under
|
How the Back Order System Works
Si+ automatically tracks undelivered items from your suppliers.
Step 1: Marking a Supplier for Back Orders
•Navigate to Supplier Form → Financial Info Tab
•Tick the checkbox "Back Order" to enable back order tracking for that supplier.
How Back Orders Are Handled
Scenario 1: Supplier Keeps Back Orders
If a supplier keeps back orders, and only part of the order arrives:
• The order is marked as "Partially Received."
• Click "Show Arrived" to view completed and partially received orders.
• You can continue to GRN (Goods Received Note) the order multiple times until all stock arrives.
• If you don't want to receive the remaining stock, click "Cancel" on the Purchase Order.
• This will mark the order as Cancelled and adjust the On-Order Quantities accordingly.
Scenario 2: Supplier Does NOT Keep Back Orders
If the supplier does NOT keep back orders:
✓ Once you process the GRN, the system immediately adjusts the On-Order Quantities.
✓ The order is marked as Completed and cannot be used again.
Purchase Order Menu Buttons |
|
Save |
Save - Nothing will be ordered and the order will appear in the Lookup under Pending Orders / Not Ordered |
Order |
The stock is officially ordered, and the Stock Master is updated. The order will appear in Lookup under Ordered (Not Received) , and Stock Lookup will show the ordered items.
|
Add Suggested |
•All stock items below their reorder level will be added automatically. •Suggested quantities will appear under SQty.NoR (see explanations below). •These values are based on the Reorder Level and Manual Reorder Quantity settings in the Stock Master. |
Transfer to Order Quantity |
Choose between transfer the SQty.R or SQty.NoR values to the Qty Sell column. Values in the Qty. Sell column is the quantity that will be ordered.
|
GRN Now |
Convert The purchase order to a Goods Received Note.
|
Cancel |
Cancel a Purchase Order.To cancel a Purchase Order:
1.Open the Purchase Order Lookup form. 2.Find the order you want to cancel. 3.Click the "Cancel" button.
Finding Cancelled Orders•Click the "Cancelled" button in the Purchase Order Lookup form to view all cancelled orders.
Undoing a Cancelled Order•Open the cancelled order. •Click the "Uncancel" button in the menu bar to restore it.
Restricting Order CancellationThe ability to cancel or uncancel orders can be disabled in the security settings for tighter control.
|
Extra Menu |
Import, Export to XLSX, Update Stock Levels, Reset all Prices, Delete Items where Quantity = 0
|
Purchase Order Checkboxes and Input Fields |
|
Warehouse |
Warehouse SelectThe Warehouse Select feature allows you to choose which warehouse's data to display or use, depending on the form.
Default Warehouse Settings:•Company-Wide Default: Set in Company > Add or Edit Branches. •Employee-Specific Default: Set in the Employee form to ensure employees work with a specific warehouse. •Customer-Specific Warehouse: A customer can be linked to a specific warehouse, which overrides the employee's default warehouse. •Stock Levels Default: Set your "Default Warehouse For Stock Levels" in the Stock Options form to control stock visibility and management.
For more details, see the Warehousing section. |
RFQ checkbox |
Request a Quote from your supplier. The heading of the report will be changed to "Request for Quote" and the prices will be hidden.
|
ETA |
Set the Estimated Arrival Date (ETA) •Enter the Estimated Arrival Date to track the delivery. •The ETA will be displayed in Stock Purchase Lookup and Item Lookup. |
Days to Order For |
Days to Order ForThe Days to Order For setting allows you to adjust the suggested quantity based on a specific time period.
For example: If the suggested quantity for a month is 100, but you change the Days to Order For to 15, the system will recalculate and adjust the quantity to 50 (since 15 days is half of a month). |
Internal Note |
Purchase Order - Internal NoteAn internal-only note field used to record comments or references related to a purchase order.
•The internal note is displayed in the Purchase Order Lookup form but is not printed on supplier documents. •If a sales order is converted into a purchase order, the sales order number will automatically be inserted into the Internal Note field. •This provides an easy reference back to the original sales order.
|
![]() Note: To design your own purchase order layout and customize behavior of purchase orders go to Stock > Stock Options >Purchase Order.
Note: To design your own purchase order layout and customize behavior of purchase orders go to Stock > Stock Options >Purchase Order.
Related Features:
• Stock Quantity Calculations: Understand how reorder levels and suggested quantities are determined.
• Item Lookup: View a list of items with "On Order" quantities.
•Security Settings: Control user access to purchase order modifications.
Important:
•You can create a Purchase Order by scanning in the items using a PDT device with our Smart-iT App.
•See our YouTube video how to do it: https://www.youtube.com/watch?v=j0c9567JmlY&t=2s
