Designing a Report |
Top Previous Next |
Designing a Report
You can custom-design almost any report you need, giving you total control over your reporting process. Every customization you make can be saved for future use, sparing you time and effort.
Step 1
![]()
Example go to Invoice > Invoice Options and select the Printing tab.
Step 2
The Custom Report Layout will open.
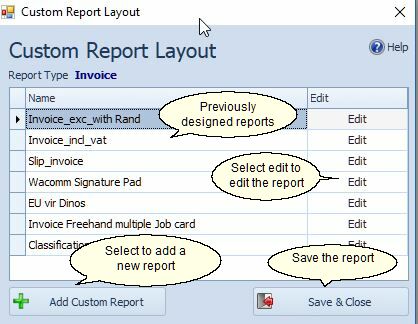
Click on Add Custom Report, give the report a name relevant to the design you are wanting then click on Edit This will take you to the default design of the report, which can now be changed to reflect the information you require.
The Custom Report Designer will now open (see image below).
Step 3.
For an advanced description see also Developer Express: Report Designer Elements
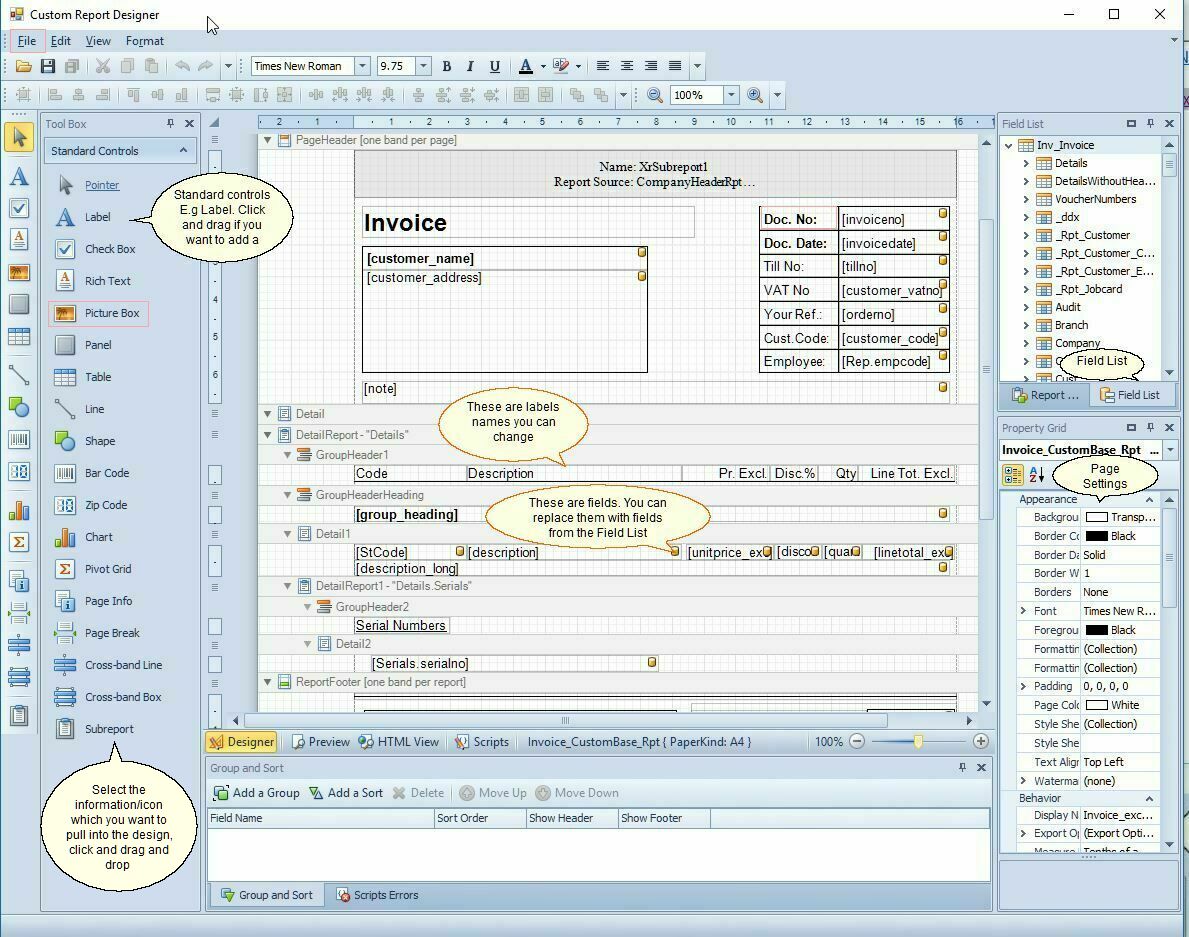
Step 4
Page Settings
Under Invoice_CustomBase_Rpt Report (See image above right hand corner of image)
Note that the Invoice_CustomBase_Rpt can change, depending on where you click on the report.
Under page settings, select the following:
Landscape: Yes or No
Paper Kind: For e.g. A4, A5, Custom etc. If you select custom you will be able to fill in your own page height and page width.
Printer Name: Select your printer.
Note: Under Behaviour you can change Can Grow from no to yes. If you change the description field to yes, it will mean that if the stock description is to long to fit in the field, it will wrap to the next line. Thus printing the description over two lines.
Step 5.
Click and drag the fields where you want it.
To see a list of fields available click on the Report Explorer and then on the Field List Tab.
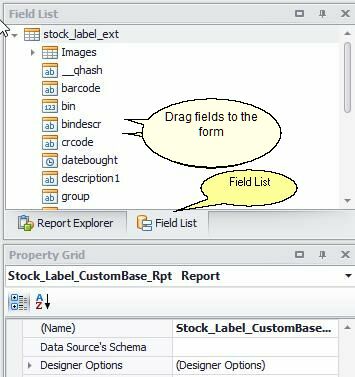
To remove a field on the form click on the field and delete. To insert a field, select the field, drag and drop into the form, again this can be moved at a later stage when you have done what you need to.
Designing a label.
Go to Stock >Stock Extra > Print Labels select the Print Labels button and then Design Custom Label.(see below a mock custom label - all measurements displayed relate to this mock label as an example).
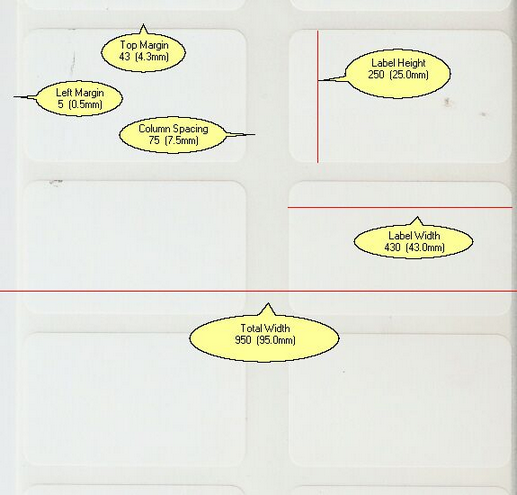
Page Settings.
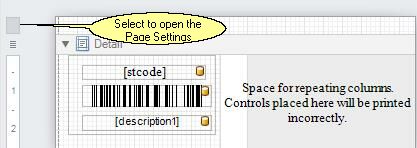
On the right hand side of your screen the following data will be displayed.
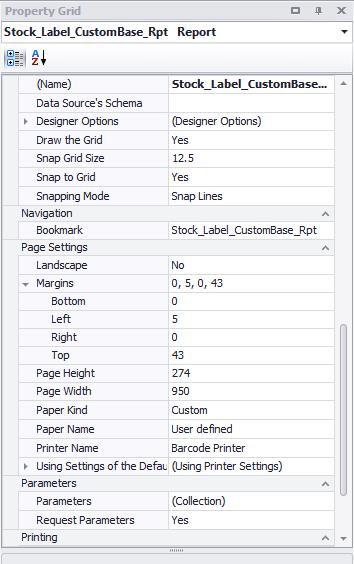
To set your Column Count, Column Width etc. click on the Detail Band (the '<' sign) and the fill in the fields as required. See image below.
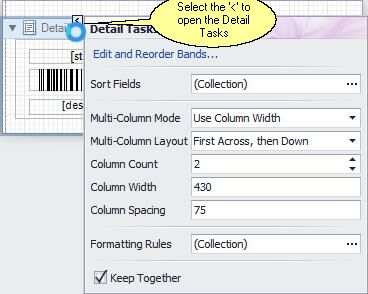
To change the properties of a specific field, click on the field then on the '<' sign. If you want to print a R in front of a number you can put the following string, R{0:0.00} in the Format String field.
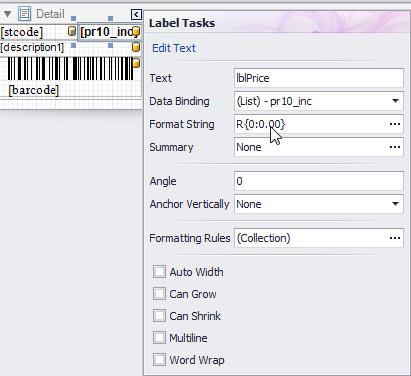
Behaviour |
|
Auto Width |
Specifies whether or not the label's width should automatically determine the proper width based on its text. |
Can Grow |
Gets or sets a value indicating whether the label's height can grow in order to display the contents in their entirety. |
Can Shrink |
Gets or sets a value indicating whether the label's height can decrease if its text does not completely fill the control. |
Word Wrap |
Indicates whether a control automatically wraps words to the beginning of the next line when necessary. |
