Go to: Invoice | Invoice Options
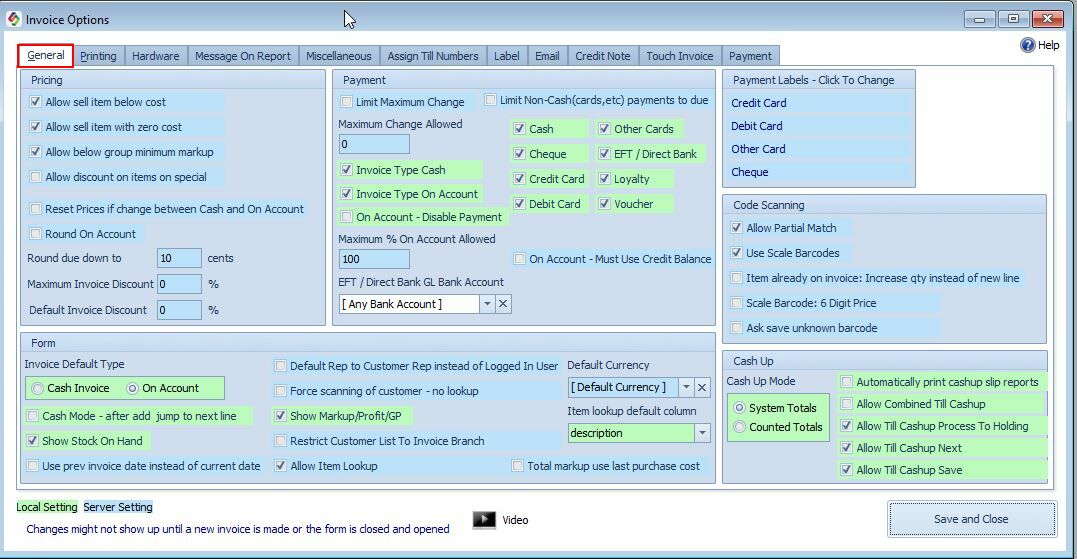
Please note that all Local Settings have a green background and Server Settings a blue background.
Local Settings is specific to a computer, you must thus specify the setting for each computer on your network. Server Settings apply to all the computers on the network.
General Tab:
Allow Price Edit. |
Select the Checkbox if you want to allow price changes on the invoice. If not checked then you won't be able to change prices on the invoice. You will be able to override this setting for specific items by using the Variable Price Checkbox on the Main Stock Form |
Allow Sell Item Below Cost. |
Select the Checkbox if you want to allow selling below cost. |
Maximum Discount Allowed Per Invoice. |
Set the maximum discount allowed. |
Default Invoice Discount. |
Select this if you want to give a standard discount to all customers. If you put in a negative discount % then it will be added to the invoice total, example if you want to add a surcharge or levy to the invoice. |
Reset Prices If Change Between Accounts. |
If checked and you change from a Cash Invoice to a On Account, the program will fetch the latest prices that is applicable for this customer. Reason: Different customers can have different price structures. |
Invoice Default Type. |
Choose Cash Invoice if you sell mostly on cash, otherwise choose On Account |
Round Due Down To. |
Type in the amount you want to round to, e.g 50c. Only applicable to Cash Invoices (Note: you can round all prices in your database - go to Stock > Stock Options and click on the Pricing Tab) |
Cash Mode. |
After adding an item the cursor will jump directly to the next line.
|
Show Stock On Hand. |
If you want to show the on h stock on hand and quantity on the invoice screen.
|
Default Rep to Customer instead of logged in user: |
The representative on the invoice form is usually the person who logged in. If you want to change it so that the representative who shows on the invoice is the representative selected in the Customer Form, check this box. |
Force Scanning Of Customer - no Lookup. |
The Select Customer drop down box on the invoice will be disabled, forcing you to use a loyalty card to select a customer. |
Cash Drawer Type. |
Select your Cash Drawer. |
Use Scale Barcodes. |
Select the Checkbox if you are using scale barcodes. |
Scale Barcode: 6 digit price. |
If you want to use 6 digits (xxx.xx) instead of 5 digits (xx.xx) 1st 2 digits (bar flag) next 4 digits (PLU), check digit (this digit will be used for the price if you use the 6 price option) last digit is a check digit) |
Show Mark-up / Profit / GP. |
Check if you want to display it on the invoice. |
Stock Lookup Default Column. |
You can set the default column to use on the Stock Lookup Form. |
Limit Maximum Change |
Limit the maximum change for e.g to $100. If the change is more than that for e.g a $100 then a message on the invoice will be displayed stating, Change: More than allowed (100.00) and you won't be able to process the invoice. |
Limit Non-Cash payments to Due |
If the customer pay per Card or EFT and the amount is more than the due amount then a message a message on the invoice will be displayed stating, Non Cash Payment Can't be More Tan Due and you won't be able to process the invoice. |
You can also set the discount allowed per line on the Stock Group Setup form, go to Stock | Inventory Groups
Cash Invoice - Round due down to.
How to setup security, click here.
Report Type based on Tendered.
This is selected on the printing tab. When this is selected, the system will automatically print the invoice on Invoice Report Type you have selected for Cash and Account, the result is that should an account customer pay cash on an invoice (and you have selected slip for cash clients when printing) the document will be printed on a slip and not a A4 for example.