Bank Manager |
Top Previous Next |
Bank Manager.
Go to Ledger> Bank Manager
The SI+ Bank Manager add-on module eliminates the process of manually capturing transactions from your bank statement. Download an electronic bank statement from your bank in OFX format. The system will automatically assign the transactions for you after each import. Reconciling your bank account has never been quicker and easier.
How it works:
•The Bank Manager compiles the cash book electronically by using the bank statements of all the major South African banks as a base.
•Import the OFX file
•Select the General Ledger account to post to.
•The system will automatically store the description and the next time you import an OFX file it will automatically assign the General Ledger account.
•You can split lines into multiple accounts.
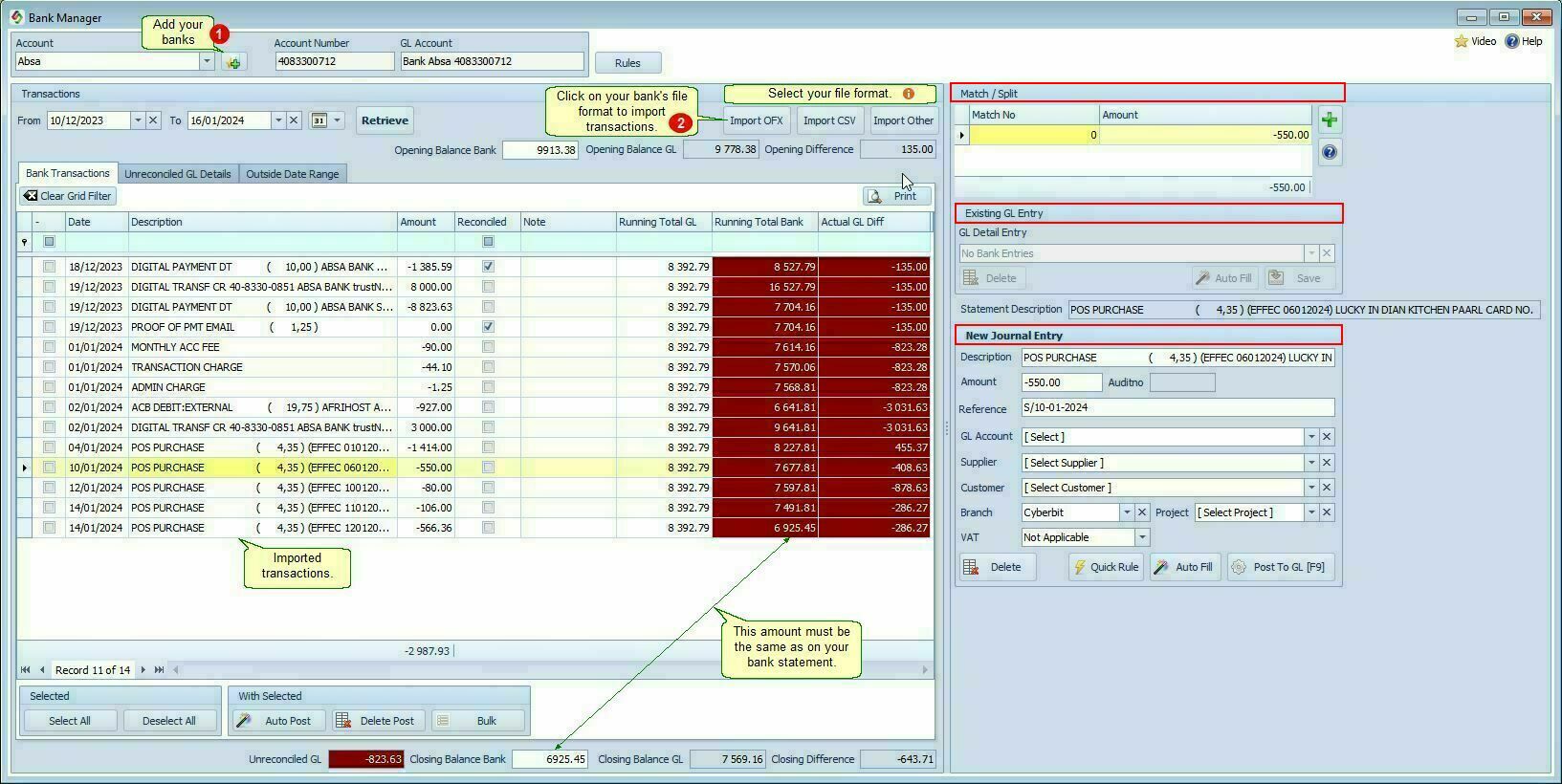
Step 1.
Add your Bank and bank details.
Select your general ledger bank account.
Remember to save the data.
Step 2
Import your bank OFX file.
Your bank transactions will now populate the Bank Transactions form as well as the date range, opening and closing balances.
Please note the Unreconciled GL Details tab - All cashbook journals that have been posted per hand and that SI can match, will be found on this tab.
Please remember that if you have posted a transaction and if the date of your journal differs from the date on the bank statement then SI won't find a match. If you are not aware of this, then it can potentially lead to a double posting.
If you do post a previously posted journal, then there will be a closing difference that will indicate that the reconciliation does not balance. To correct this incorrectly posted journal select it and select delete to delete the entry.
Opening Balance Bank: The opening bank balance is worked out from the closing balance in the OFX file.
Opening Balance System: Is the General Ledger Account balance.
If you want to check the bank managers Opening Balance System against the General Ledger Balance, 1) Get the first transaction date in the bank manager e.g 12th December. 2) Go to your General Ledger Enquiries, change the To Date to the date just before the first entry in the bank manager e.g the first entry in the bank manger is the 12th December, change the To Date to the 11th December |
If there is a difference between the Opening Balance Bank and Opening Balance System, the reason is that the date range of the bank transactions are incorrect. Go to your bank and retrieve a new OFX file with the correct dates.
Closing Balance Bank: Is the closing balance as retrieved from the OFX file.
Closing Balance System: Is the General Ledger Account balance as on the last date.
Closing Difference: Closing Balance Bank - Closing Balance System. This difference must be 0 after all the transactions are reconciled.
Step 3
Select an entry - e.g the first line displaying R4000. If you had previously posted the journal the system will find the match and the data will be displayed in the Existing GL Entry form, see image below.
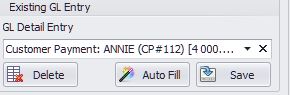
If a match is found the Post to GL button will be grayed out, preventing you from posting it twice.
All you have to do now is to select the Save button (image above) to reconcile the transaction. The transaction will now be marked as reconciled and removed from the Unreconciled GL Details tab.
Tip - After you completed the reconciliation and the Closing Difference is not zero, check the Unreconciled GL Details tab for entries that is problematic.
If the entry does not exist because you did not post it beforehand, the New Journal Entry form can be used to post the entry. Select the GL Account, if it is a cash book posting or the Customer field (![]() ) or Supplier field (
) or Supplier field (![]() ) if it is for e.g a customer or supplier payment. Select the Post To GL button to post the transaction. The next time the same transaction appears on your bank statement the account will automatically be selected.
) if it is for e.g a customer or supplier payment. Select the Post To GL button to post the transaction. The next time the same transaction appears on your bank statement the account will automatically be selected.
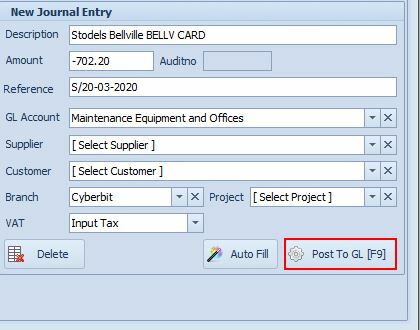
Special case - transfer between bank accounts.
You can't post from the bank manager directly to another bank account. The reason is that both the transactions will be marked as a BMD (Bank Manager Detail) transaction
and this will prevent you from reconciling the contra bank account.
To correctly post the transaction use a suspense account, then if you reconcile the other bank account select the suspense account again.
Split amounts.
Say you want to split the amount, for instance R5000 between for e.g. electricity (R3000) and property taxes (R2000).
1) Select the entry you want to split.
2) In the New Journal Entry form change the amount from R5000 to R3000 and select the General Ledger Account (![]() ), in this case electricity.
), in this case electricity.
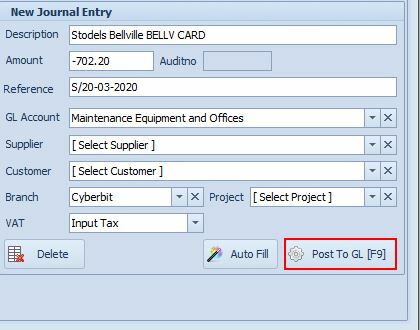
3) In the Match form select the Plus (green +) button, the difference, in this case R2000 will be added automatically. Select the general ledger account namely property taxes and change the VAT type to the correct type.
4) In the Match form select the first entry and post it, then the next and post it.
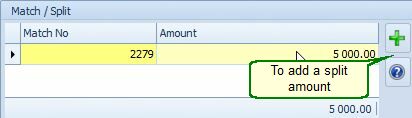
To correct an incorrect amount that you have posted per hand.
Example you posted the amount as R1000 and on the bank statement the amount is R1001.
The amount of R1001 will be under the Bank Transactions and the amount of R1000 under Unreconciled GL Details
1) Select the entry.
2) On the Existing GL Entry form, select the entry you want to correct. This will be put in the New Journal Entry form.
3) In the Match form, select the + and the difference will be added. Now post both the entry's namely the R1000 and the R1.
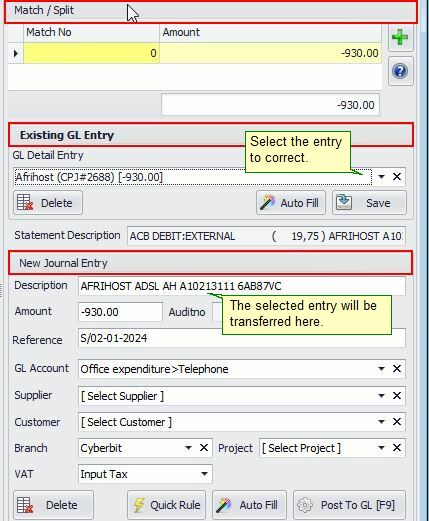
Note: Auto fill.
If you want SI to automatically fill in the general detail you can set it in the Ledger Account Options, deselect it if you want to use the Auto Fill button.