Add A Sales Order |
Top Previous Next |
Go to Quote / Sales Order and select New Sales Order. You can also add a new sales order from the Sales Order Lookup form.
Hover the mouse over the different menu options. If the cursor changes to a hand (![]() ), then click to go to the subject.
), then click to go to the subject.

![]()
![]()
If you do not allocate orders then you can go to Sales Order Options > Allocation Tab and select Easy (Stock is not reserved). You can also use the Grid Report to remove the columns you do not want.
(Note: you can also convert a quote as well as an invoice to a sales order).
Hover the mouse over the different fields on the form. If the cursor changes to a hand (![]() ) , click to get more information.
) , click to get more information.
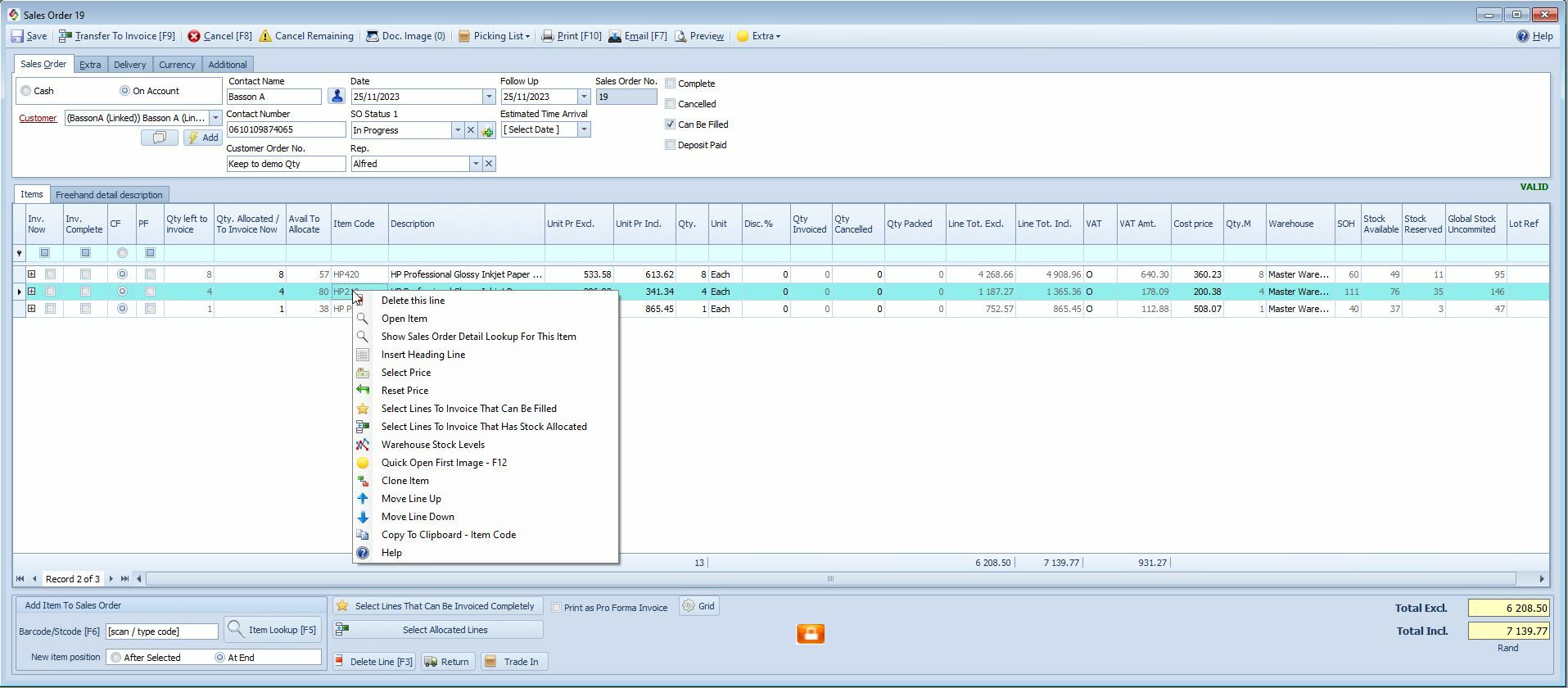
Description |
|
Save |
Click on Save to save the Sales Order. |
Transfer to Invoice |
To transfer the Sales Order to an Invoice. Steps before you can transfer the sales order to an invoice A sales order can be converted into an invoice when you are ready to ship the product(s) to the customer. Step 1 Select all items to be invoiced in the Inv. Now column. ( Invoices can be done in phases as the stock arrives). Shortcuts available: Right-click on an item to perform tasks, such as Delete, Select All Lines that Can Be Filled etc. or use the Shortcut buttons (see image above) Step 2 Click the Transfer To Invoice button to do so.
|
Cancel |
To cancel the whole Sales Order. A list of canceled orders is available in the Sales Order Lookup form. |
Cancel Remaining |
To cancel the remaining stock items that cannot be filled. (Remember the items will be deleted, however the sales order will not be displayed under the cancelled filter). |
Doc Image |
To attached an image, document etc.. to the Sales Order. |
Picking List |
Print or preview the Picking Slip. |
Print /email/export the Sales Order. |
|
Email the Sales Order. |
|
Preview |
Preview the Sales Order. |
Extra Menu |
|
Import from excel / CSV |
Import Sales Orders from Excel / CSV. Should you receive an order in excel, this can be imported eliminating the necessity of you creating the Sales order. |
Create Purchase order |
Create a Purchase Order for the stock items on this Sales Order. |
Clear Invoice Now Column |
Clears selected (ticked) boxes in the Inv. Now Column |
Allocate All |
Automatically allocates all items (which you have in stock) to the Sales Order. (Qty. Allocated To Invoice Now) |
Labels |
Allows you to print Labels of all the items on the sales order |
Description |
|
Cash vs. On Account |
Choose whether it is a cash paying client or an account paying customer. If the customer does not exist in smart-it, you can then use the |
Status: You can assign a status to a sales order. Status can be used to categorize different types of orders and in the Sales Order Lookup form, you can filter the orders for a specific type. If you make use of a Webshop (PrestaShop), this status is pulled through to your Webshop when you do a Webshop Sync. NB: If you have a Webshop (with PrestaShop) you would need to create a status on the form for this information to be pulled through from Smart-IT. Prestashop has preset statuses that will automatically be added here if you have a webshop after your first sync. If new statuses needs to be added, it needs to be added on Prestashop first. If you do not have a webshop, then you can add your own statuses. |
|
Follow Up |
Select the date for when you need to follow up on this Sales Order. |
Complete |
A sales order will automatically be marked as completed when the last item is invoiced. |
Can be filled |
Indicates that the entire sales order can be processed. Open the sales order to see the individual items which can be filled. |
Cancelled |
Automatically selected if the whole order was cancelled (not partially cancelled orders) |
Deposit Paid |
Deposit paid can be ticked if the client paid a deposit towards the Sales Order. This will automatically be ticked if a "Customer Receive Payment" was done, indicating the sales order number for which this payment was received. |
Sales Order No. |
A Sales Order number will be allocated to the sales order automatically once it has been saved. |
Description |
|
Invoice Now |
Select the items you want to invoice now. (See also - Allow negative stock) |
Invoice Complete |
In the invoice completed column the checkbox will be selected when that item is invoiced completely. |
Quantity Left To Invoice |
Quantity remaining to be invoiced. |
Quantity Allocated To Invoice Now. |
The quantity that was allocated to this item, and can be invoiced now. Can't be higher than the Available to Allocate, except if you allow Negative Stock. To change the allocated quantities between customers go to Allocate Stock To Sales Orders. |
Available To Allocate |
Quantity available to allocate. |
On Order Allocated |
Ordered quantities that are allocated. |
On Order Available To Allocate |
Ordered quantities that are available to allocate. |
Can be filled (CF) |
If there is enough stock on hand, for a specific line item, then the radio button will show a blue dot. |
Pro Forma (PF) |
Check if you want to print the items on a pro forma invoice. Remember to select the |
Quantity (Qty) |
Quantity the customer is ordering. If there is enough stock on hand then the Quantity Allocated to Invoice Now will be populated automatically. See also Sales Order > Sales Order Options > Allocation Tab to change the default allocation setting. |
Qty.M |
Quantity converted to your selling units. For e.g. you order one 6pack beer then your Qty.M will be 6 single units. |
SOH |
Stock on hand. The quantity that is in stock. |
Qty Invoiced |
Quantity that you have invoiced thus far. |
Qty Canceled |
Enter the quantity that the client wants to cancel. This will reduce the Quantity Left To Invoice |
Qty Packed |
Quantity that has been packed - using the Pack Sales Order option |
Notes:
In the Stock Lookup Form, in the reserved column, you can see which stock items are reserved for sales orders.
Allocated Sales order quantities decreases the available stock quantity. SOH - SO = Available Quantity.
All information can be changed on a Sales Order at a later stage as long as it has NOT been transferred to an invoice or cancelled.
See also Sales Order Options
http://www.smart-it.co.za/help/sales_order_-_add.htm
