Add or Edit Stock Items |
Top Previous Next |
Watch the video: Creating New Stock Items - Tutorial
Hover the mouse over the different fields on the form. If the cursor changes to a hand (![]() ) , click to get more information.
) , click to get more information.

![]()
![]()
Add or Edit Stock Items
Add or Edit information about the items you sell, whether they're products or a service that appear on your invoices.
Methods to Create a New Item:
•Click on New Item in the Main Menu: You can also create a new item by clicking on New Item in the Main Menu. (see image above).
•Add New Stock Button: Go to: Stock Items > Item Lookup and click on the Add New Stock [F5] button.
•Import from CSV or Excel: You can import your stock items from a CSV or Excel file.
•Duplicate an Existing Item: Add a new item by using an existing one. Go to Item Lookup, right-click on the item you want to duplicate, and select Create A New Item Based On This Item.
Note: If it is a new item, the tabs will be disabled until you save the form.
Hover the mouse over the different fields on the form. If the cursor changes to a hand (![]() ) , click to get more information.
) , click to get more information.
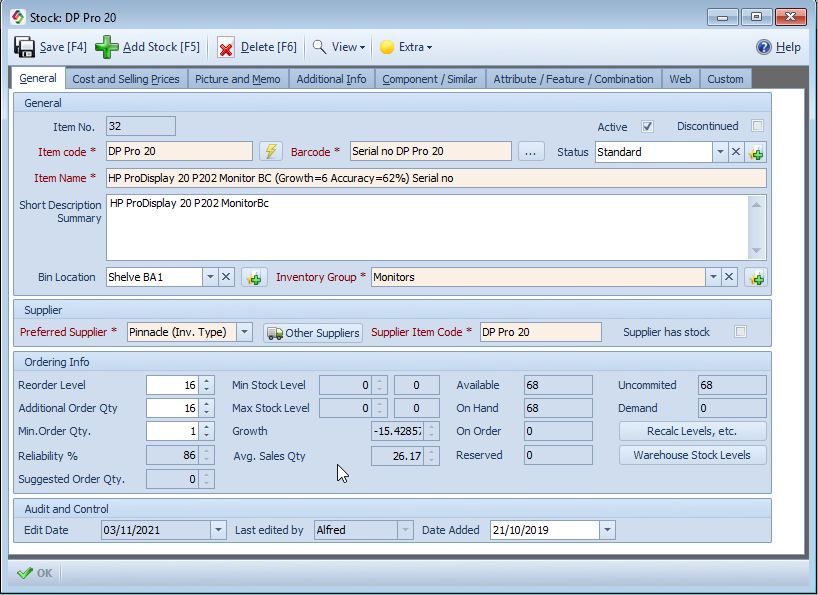
Other Suppliers / merging of stock items.
Inventory Item Fields |
Stock (Inventory) Item Fields Explained |
General |
|
Status |
Will reflect your stock availability in PrestaShop such as Supplier No Stock, End of Life, In Store, etc.
|
Barcode |
Items can have more than one barcode. Click on the
|
Item Name |
Maximum characters 255. The 'Item Name' corresponds to the Prestashop Name. You can do a column copy between the item name, short description and long description. To do it go to the 'Stock Extended Lookup' and select the 'Change Selected 2' tab.
|
Short Description |
Maximum characters 500. Short Description corresponds to the Prestashop Short description |
Supplier |
|
Supplier Has Stock |
Supplier Has StockIf you do not have stock, but the 'Has CheckBox' is checked, then the description of the Supplier Has Stock will be used in the web shop.
You can bulk change it in the Extended Item Lookup form. The supplier's inventory value can be retrieved either from their Web Service or via Excel, provided the supplier shares this data. The supplier's stock on hand quantity will appear in the Main Stock Form, To access it, click the Other Suppliers button. |
Ordering Info |
|
Reorder Level |
When the stock item reaches this level, you must reorder it. Set in the Stock Main Form. You have several options for managing the reorder level:
1. Average Sales Values: Set the reorder level to the average sales values in the Purchase Planning form. Use the With Selected (bottom of the form) the From/To fields. 2. Bulk Change: You can bulk change the reorder level in the Extended Item Lookup Form. 3. Default Value for New Items: Set a default value for new items in the Stock > Stock Options > New Item Defaults form.
|
Additional Order Quantity |
When the reorder level is reached, this is the quantity that you must order. This figure will be shown in the Purchase Planning Form. It is configured in the Stock Main Form > General Tab. You can bulk change the quantity in the Extended Lookup form.Tab
|
Minimum Order Quantity (MOQ) |
This is the minimum quantity as specified by the distributor. Don’t confuse this with buying units or the units in a pack. For example, if you buy 1 box of pens containing 50 pens and you sell per pen, then your minimum quantity is one box. If in doubt, leave the minimum quantity as one! |
Reliability % |
The accuracy of the suggested re-order quantity is.
|
Suggested Order Quantity |
This is the quantity that SI+ predicts you must order, taking maximum levels, minimum levels, lead time, and days until the end of the month into account. See the reliabilty % for the accuracy of the prediction.
|
Minimum Stock Level Maximum Stock Level |
Minimum Level: You will run out of stock if your stock goes below this level. The computer computes this value from your predicted next month's sales divided by 30.5, multiplied by the supplier Lead Time (specified in the Suppliers Main form). You can change this value manually if needed. To prevent manual changes, go to Stock Options and select Use Suggested Min/Max.
Maximum Level: The predicted maximum amount of stock that you will sell per month. This value is computed by the computer using regression analysis. You can change this value manually if needed. To prevent manual changes, go to Stock Options >General tab and select Use Suggested Min/Max.
These values are displayed in the Purchase planning form as Min Level / Suggested Min Level and Max Level / Suggested Max Level, as well as in the Inventory Statistics form. You can bulk change the minimum / maximum levels in the Inventory Statistics form
Note You can change the above values manually in the Stock Main Form. To do this, go to Stock Options and deselect Use Suggested Min/Max Levels. |
Growth % |
Item Growth: Item Growth forecasts the average monthly increase or decrease in sales for each item. For example, a growth value of 8 indicates that the item's sales are expected to increase by 8 units per month.
This metric is used in Purchase Planning to optimize inventory management and ensure adequate stock levels.
|
Avg. Sales Qty. |
Average Sales Quantity: The Average Sales Quantity is recalculated each time there is a stock movement. You can define the number of months used for this calculation in Stock Items > Stock Group The average sales quantity is available in the Stock Main form, Purchase Planning, and Stock Extended Item Lookup forms.
|
Stock On Hand (SOH). |
Sometimes referred to as In-Stock. Stock on Hand (SOH) quantity represents the total number of items currently in the store. However, this quantity is not always available for sale, as some items may be reserved for job cards and sales orders. The Available Quantity refers to the number of items that can be sold immediately.
|
On Order |
Items that have been ordered from suppliers but have not yet been received.
|
Reserved |
Reserved item quantities are the allocated quantities on Sales Orders (only quantities allocated) and Jobcards.
•Automatic Allocations: If you need allocations to be done automatically, you can set this in the Stock Options > Allocation Tab. Check the Easy (Stock is not reserved) checkbox. Reserved quantities will only show if the advanced options are selected. •Job Cards: If you don't want the program to reserve items from job cards, uncheck the Jobcard Reserve Stock checkbox on the Workshop Options form.
To reserve items for a customer, you can add them to a Sales Order or a Job Card.
|
Uncommitted |
Uncommitted Quantities = In Stock - Sales Orders - Job Cards Displayed in Extended Item Lookup & Purchase planning Form |
Confirmed Demand |
Confirmed Demand = Total item quantities on Sales Orders and Job Cards. This is the quantity you need to fulfill all sales orders and job card requirements.
|
Available Quantity |
Quantity available to sell. Is the Stock On Hand - Reserved
|
Stock Shortfall
|
Is Confirmed Demand - (In Stock + On Order) A positive quantity means that you can't fulfill your current orders. |
See also Purchase Planning.
Inventory Quantity to Order |
Use either of these two, depending on your trust in the figures. |
Sugested Order Qty: Levels SQty.NoR (using your own values) |
If the In-Stock - Sales Orders - Reorder Level is less than or equal to 0, then the quantity will be calculated as follows: SQty.NoR = Reorder Level - In Stock - On Order + Confirmed Demand Otherwise, the calculation will be as follows: SQty.NoR= Reorder Level - In Stock + Additional Order Quantity - On Order + Confirmed Demand
|
Suggested Order Qty:Regression SQty.R (as predicted by SI+) |
Quantity to order using linear regression techniques. Suggestion Regression (SQty.R) = Next Sales + Confirmed Demand - On Hand - On Order |
Security Settings (You can set the following for this form)
View Restricted subset. (You can't see the fields)
Cost price, Supplier List Price and Supplier won't show
Edit tick. (If the tick is off you won't be able to edit the form)
Edit Restricted.
You can't edit the Supplier List Price.
