Stock Extra: Stock & Pricelist Import / Export |
Top Previous Next |
Go to: Stock Items > Extra > Stock & Price List Import/Update
Hover the mouse over the different fields on the form. If the cursor changes to a hand (![]() ) , click to get more information.
) , click to get more information.

![]()
Stock and Pricelist Importing, Exporting and Updating
Use this module to create new stock items or update existing ones. You can import or export any data using Excel to make bulk updates or data changes.
Note:
•The first row in Excel must be used for the row headers.
•To determine if an item already exists, the program checks the supplier and supplier code. If the combination does not exist, it will create a new item.
Fill in the form (see image below)
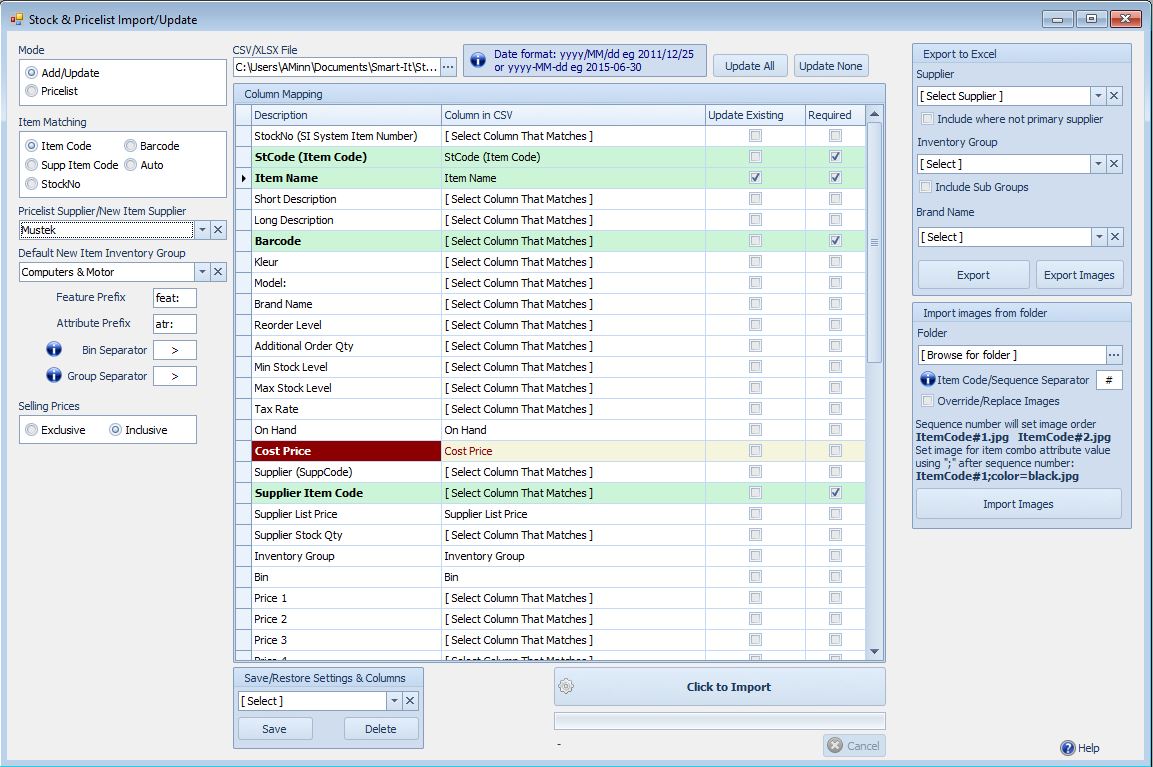
Stock & Pricelist Import/Update
Stock Import Options |
|
Choose between: Add & Update or Pricelist |
Mode: Import Stock When importing stock items, you can choose between two modes: •Add/Update – Use this mode to add new stock items or update existing item details (e.g., description, group, barcode, etc.). •Pricelist – Use this mode if you only want to update item prices. When selected, only the fields related to pricing will be shown.
Choose Price-list for quick and focused price updates without modifying other item details.
|
Item Matching
|
Item Matching Use this function to match imported or external item codes against your stock master records. You can choose which field to match against—such as Stock Number, Barcode, Item Code, or Supplier Item Code.
If you select Auto, the system will attempt to match in the following order: 1.Stock Number 2.Barcode 3.Item Code 4.Supplier Item Code
This feature is especially useful when importing items or syncing data from external systems.
|
New Item Supplier |
Default Supplier for New Items When importing new items via an XLSX file, if no Supplier is specified, the system will automatically assign the default supplier.
You can set this default in: Stock Options > New Item Defaults
❖ This helps ensure new items are correctly linked to a supplier, even if one isn't provided during import. |
Default Stock Group for New Items |
Default Stock Group for New Items When importing new items using an Excel file, if no Stock Group is specified, the system will assign the item to the Default Stock Group.
Group Separator Use the ">" symbol to define group hierarchy. For example: Computers > Motherboards In this case, Computers is the main group and Motherboards is a sub-group.
➢If the specified group or sub-group does not exist, it will be created automatically.
Bin Separator The bin structure follows the same format as group hierarchy. You can also use the ">" symbol as a Bin Separator to define nested bin locations.
|
Exporting your Stock Items to Excel. |
|
Export to Excel. |
Export to Excel.You can export your stock data to Excel for reporting or editing purposes.
Steps to Export: 1. Choose your export filters: •Supplier •Inventory Group (with or without sub-groups) •Brand Name
2. Click the Export button to begin the export.
The data will be exported to: My Documents > Smart-It This folder will open automatically once the export is complete.
|
Export Stock Images from Smart-iT |
To export stock images, click the Export Images button on the right hand of the screen. Images will be saved in: My Documents > Smart-It > Images If images are not looking correct on your website see our blog: https://blog.smart-it.co.za/fix-images/#more-1445
|
Import Stock Images. |
Importing Stock ImagesUse this feature to attach images to inventory items. •The image file name must match the Item Code. •If an item has multiple images, name them as follows: •First image: ITEMCODE.jpg •Second image: ITEMCODE2.jpg •Third image: ITEMCODE3.jpg (and so on)
➢ This ensures that all images are correctly linked to their corresponding inventory items during import. |
Import Rules for New and Existing Items
Rule 1 - New Items
If an item does not exist in your database (based on Stock Code, Barcode, and Supplier Code), the following rules apply:
•The item will be added with all relevant data from the import file, regardless of checkbox selections.
•Prices are optional. If included, the following rules apply:
Importing Prices
1. Prices 1 to 10 filled in:
•Prices must be exclusive.
•The checkbox in the Stock Form (![]() ]) will be unchecked.
]) will be unchecked.
•Prices will be imported into the Exclusive Prices row on the Stock Form.
2. Only Price 1 and Price 10 filled in (others blank):
•The system will auto-fill Prices 2 to 9 by spreading them evenly between the lowest (Price 1) and highest (Price 10).
•The related checkbox (![]() ) will be unchecked.
) will be unchecked.
3. To skip importing prices:
•Leave all price fields blank.
Multiple Entries with the Same Stock Code
If there are multiple entries in the import file with the same Stock Code, but different Suppliers or Inventory Groups:
•The last imported entry will determine the:
•Preferred Supplier
•Inventory Group
•The other suppliers will be added as Other Suppliers in the Stock Master Form.
Rule 2 - Existing Items
If an item already exists, the system uses the Item Matching setting to identify the existing record.
Then only the fields you’ve selected under the "Update Existing" column will be updated.
Note: The Stock Code (which is supplier-specific) in the CSV must match exactly with the one in SI+.
Average Cost Price
•To update the Average Cost Price, ensure the relevant checkbox is checked (Update existing Column).
•Average Cost Price will only update if Stock On Hand is zero.
Important Notes
•If prices are filled in, the system will:
•Uncheck the Group Pricing option.
•Replace all existing prices with the ones from the import file.
•Supplier Code is linked to a specific supplier.
If all three codes (Stock, Barcode, Supplier Code) are the same in both the CSV file and SI+, but the Supplier differs:
•The new supplier will be added.
•The last entry will be marked as Preferred Supplier.
•Others will appear under Other Suppliers in the Stock Main Form.
•You can view a list of stock items with multiple suppliers in the Purchase Planning Form under Inventory.
