Purchase Planning |
Top Previous Next |
Watch the videos: Purchase History & Charts
Go to Stock Items > Purchase Planning
Hover the mouse over the different fields on the form. If the cursor changes to a hand (![]() ) , click to get more information.
) , click to get more information.

![]()
Purchase Planning Form
The purchase planning form is very similar to the purchase order form. The only difference is that on the order form you can only work with one supplier at a time. The planning form shows all the suppliers and give you more information to work with as well as graphs to help in the decision making process.
The aim of the form is to help you in deciding what to order by, amongst others, predicting next month's sales, giving you minimum and maximum stock levels and a host of other information. Remember to right-click on an item for detail history etc.
After filling in the order quantities you can transfer the form to the purchase order.
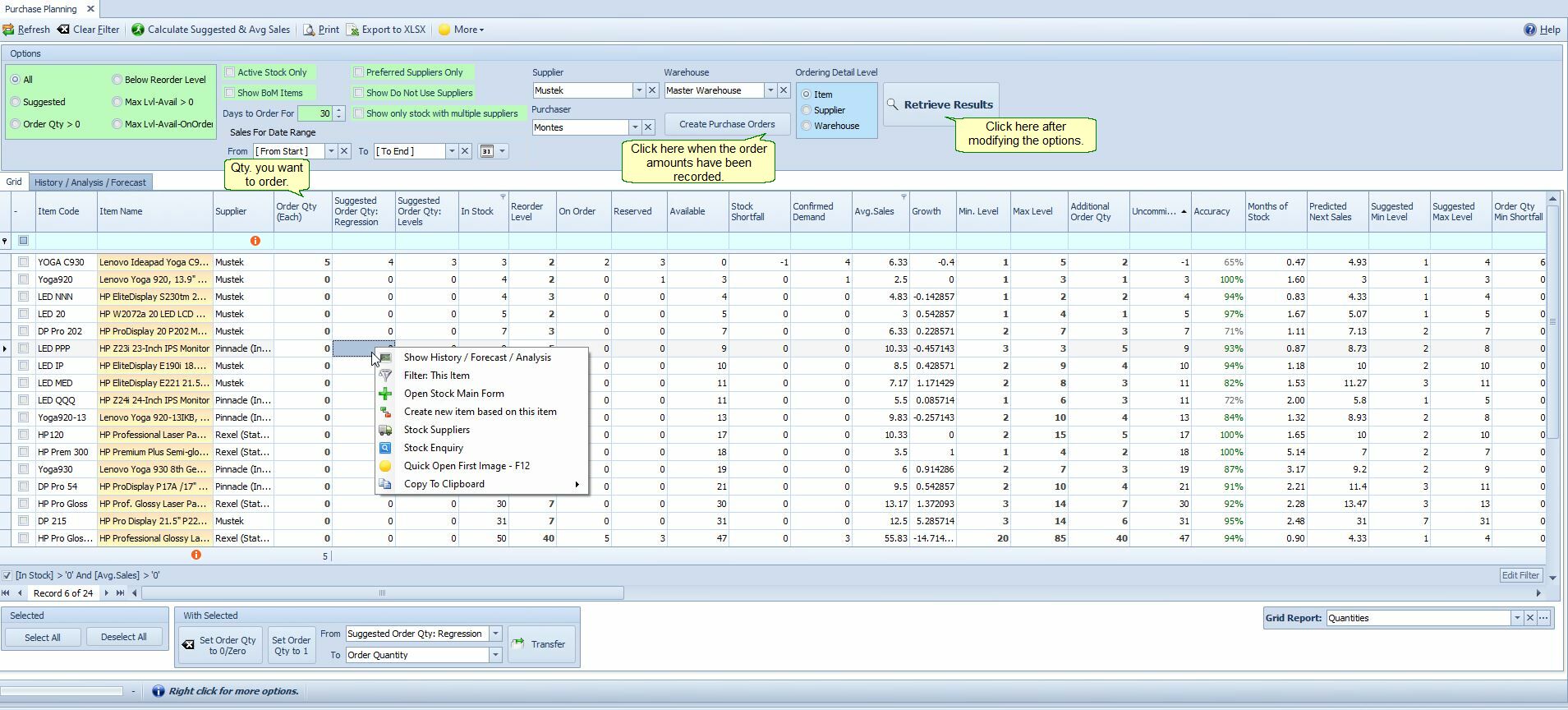
Tips.
1) Set the order quantity to one for all the selected items. This is useful for making a first pass on items to order (use the "Set Order Qty to 1" button).
2) Use your Seasonal column and Price List columns to filter for items with special ordering needs. For example,the item is going to be on special next week, etc.
Date Added - The date the item was created. To change the date to the date the item was first bought, go to System > Data Health & Maintenance and select the Run button. The date will now be replaced with the date the item was first bought or sold whichever date is the oldest.
3)The "Custom Yes/No 3" field appears in both the Inventory Statistics and Purchase Planning forms. In the inventory statistics form, you can change this field in bulk. For instance, suppose you want to flag all problematic stock in the statistics form, knowing that the "Custom Yes/No 3" field value will be carried over to the purchase planning form and vice versa.
Confirmed Demand |
= Total item quantities on sales orders and job cards. This is the quantity you need to fulfill all sales orders and job card requirements. |
http://bit.ly/SiPurchasePlanning
