Stock Main: Cost and Selling Prices |
Top Previous Next |
Go to Stock Items > Main Form and select the Cost and Selling Prices tab
Hover the mouse over the different fields on the form. If the cursor changes to a hand (![]() ) , click to get more information.
) , click to get more information.

![]()
Cost and Selling Prices
Hover the mouse over the different fields on the form. If the cursor changes to a hand (![]() ) , click to get more information.
) , click to get more information.
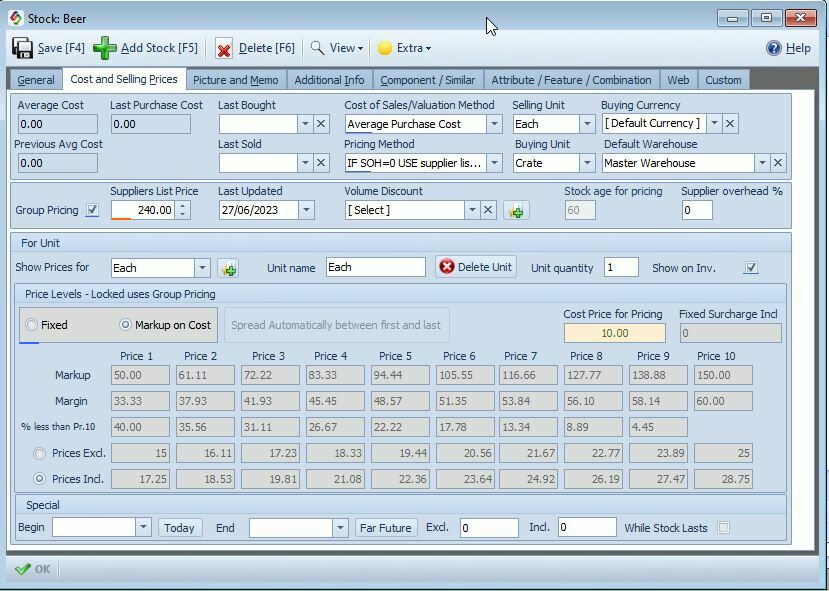
How to determine the selling price
How to add different selling units
Fields in the Cost and Selling Tab - Explanations.
Cost of Sales Valuation Method:
This setting determines how the cost of sales and stock valuation are calculated. You can choose from the following options:
•Average Purchase Cost (Recommended) – Uses the average purchase price of an item for cost of sales and stock valuation.
•Supplier List If No Average Cost – Refers to the supplier's listed price if no average cost is available.
•Last Purchase Cost – Uses the most recent purchase price of the item.
•Supplier List – Always uses the supplier's listed price, regardless of past purchases.
•If SOH = 0, Use Supplier List; Otherwise, Use Average Cost – Uses the supplier's list price when stock on hand (SOH) is zero; otherwise, it defaults to the average purchase cost.
For most businesses, Average Purchase Cost is the best choice. The other options are mainly for companies that do not process Goods Received Notes (GRNs).
You can set a default valuation method for new stock items in Stock > Stock Options.
Important Note:
For insights into how using the Supplier List Price instead of Average Cost impacts your stock values and income statement, refer to Stock Value Reconciliation.
--------------------------------------------------------------------------------------------------------------------------------------------------------------------------------------------
Pricing Method
This setting determines which cost is used to calculate the selling price. You can choose from the following options:
1. Average Purchase Cost – Uses the average purchase price as the basis for pricing.
2. Last Purchase Cost – Uses the most recent purchase price.
3. Supplier List + Overhead % – Uses the supplier’s listed price plus an additional overhead percentage.
•Example: If the supplier's list price is $10 and the overhead percentage is 10%, the adjusted cost becomes $11. If the markup is 20%, the final selling price is $13.20 ($11 + 20%).
4. If SOH = 0, Use Supplier List; Otherwise, Use Average Cost – Uses the supplier’s price when stock on hand is zero; otherwise, it defaults to the average cost.
5. If Low Stock, Use Supplier List; Otherwise, Use Average Cost – When stock falls below a set level, the supplier list price is used. You can set this threshold in Stock Options > Pricing tab 'Low stock Level for Pricing'.
6. Days Since Date Bought ≥ X Days, Use Supplier List + Overhead %; Otherwise, Use Average Cost – If an item has been in stock for more than a specified number of days, pricing switches to the supplier’s list price plus overhead.
o If selected then the field Stock Age For Pricing will be enabled and you can type in the number of days you want to use.
oExample: If Stock Age for Pricing is set to 80 days, Smart-It will use the supplier list price for items older than 80 days. Otherwise, it will use the average cost.
You can set a default pricing method for new stock items in Stock > Stock Options > New Item Defaults.
-------------------------------------------------------------------------------------------------------------------------------------------------------------------------------------------------
 Special Price for Selected Items
Special Price for Selected Items
Set special prices for specific inventory items. Specify the dates and the selling price.
Note
•Displaying Special Prices: Instead of printing the special price on the invoice, you can enable the 'Special as line discount %' option. This will show the original price on the invoice and apply the special price as a percentage discount.
•Selling Below Cost: Items on special can be sold below cost. If this occurs, the "Allow Sell Item Below Cost" setting in the Invoice Options form will be ignored.
•Bulk updates: Special prices can be updated in bulk under Stock > Extended Item Lookup > Change Selected 2 tab
•Visual Indicators: Items with special pricing are highlighted in quotes, sales orders, invoices, and job cards for easy identification.
•Filtering & Reporting:
oFilter special price items in the Print Labels form.
oView a complete list of items on special in the Extended Item Lookup.
•Restriction On Specials: You can set the special to be limited to On Account, Cash Sales or None.
oShown in the Extended Lookup form.
oYou can bulk change it in Stock > Extended Item Lookup > Change Selected 2 tab
This ensures easy management and visibility of promotional pricing across your system.
-------------------------------------------------------------------------------------------------------------------------------------------------------------------------------------------------
 Special Level 2 Pricing
Special Level 2 Pricing
The Special Level 2 feature allows you to apply an additional discount based on Special 1 pricing.
How It Works:
•Suppose an item originally sells for R344.90.
•You apply a special price of R300 (Special 1).
•For an additional Black Friday discount of, for example, 10%, Special Level 2 will set the price to R270 (R300 - 10%).
Key Features:
•If no Special 1 price is set, Price 10 will be used instead.
•Prices can be updated in bulk or imported using the Excel Import Module.
•A full list of special-priced items is available in the Extended Item Lookup.
This feature makes it easy to stack discounts for promotions like Black Friday or clearance sales.
-------------------------------------------------------------------------------------------------------------------------------------------------------------------------------------------------
![]() While Stock Lasts
While Stock Lasts
Purpose: Automatically manage promotional pricing that ends when stock runs out.
![]() How to Set It Up
How to Set It Up
1.Go to: Stock > Cost & Selling Prices
2.Enable the "While Stock Lasts" checkbox (bottom right-corner).
⛔ Auto-Clear Condition
The special price will automatically be removed when:
•The Available Quantity reaches zero, either through:
•Invoicing
•Goods Received Voucher (GRV) processing
Bulk Setup
To apply this in bulk:
•Navigate to Extended Stock Lookup > Change Selected 2 tab
•Use the bulk-edit tools to mark multiple items as “While Stock Lasts”
See also: Branch Specials.
See also: Discount Rules
------------------------------------------------------------------------------------------------------------------------------------------------------------
Show On Invoice: Selecting Which Unit to Display
The "Show On Invoice" checkbox determines whether an item's unit is visible in the Invoice Item Lookup form (used in invoices, quotes, and similar forms).
How it Works:
•You must set this option for each unit individually in the Stock Main Form > Cost & Selling tab.
•If no unit is marked as Show On Invoice, the item will not appear in the invoice lookup form.
•However, you can still sell the item manually by entering its stock code — you just won’t be able to search or browse for it.
The Item Lookup form also displays the Show On Invoice status for each item.
Set Defaults for New Items
To automatically enable Show On Invoice for new stock items:
•Go to Stock > Stock Options and select the New Item Defaults tab.
Bulk Updating Options
You can update the Show On Invoice setting in bulk by using:
•Company > Data Health & Maintenance (make all units visible/invisible), or
http://bit.ly/SiCostAndSellingPrices
