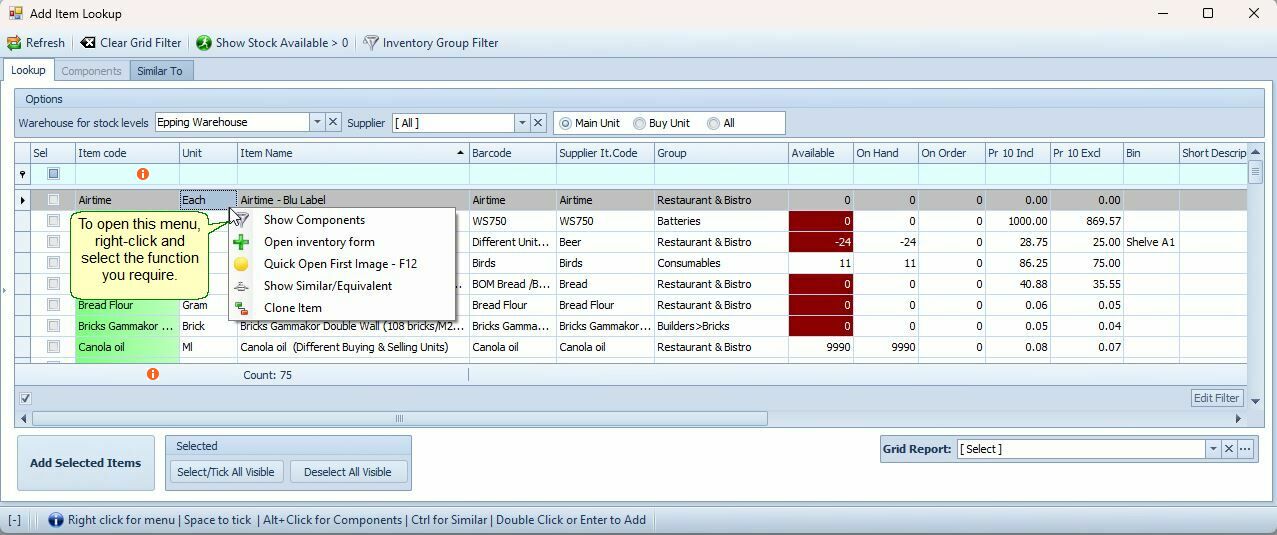Invoice Item Lookup |
Top Previous Next |
Invoice Item Lookup
Looking Up Items During Invoicing
To search for an item while creating an invoice:
•Press [F5] on your keyboard or click the Item Lookup button.
•If the Item Lookup button is disabled ensure that "Allow Item Lookup" is enabled in the Invoice Options.
While searching, you can view related items:
•Show Similar/Equivalent – Displays similar or equivalent items.
•Show Components – Lists all components associated with the selected item.
To access these options, right-click on an item in the lookup window and select the desired action from the menu.
Adding Items to an Invoice
•Double-click on an item to add it to the invoice.
•Or, select multiple items and click Add Selected Items.
To quickly open an image attached to an item
•Click Quick Open First Image or press [F12].
You can customize the default search column (Item Code, Barcode, or Description) in: Invoice Options > Item Lookup Default Column.