Document Imaging |
Top Previous Next |
Document Imaging in Smart-iT
Document Imaging simplifies how you capture, manage, and share electronic documents and images across various Smart-IT modules. It increases staff efficiency, reduces reliance on paper-based filing, and enables seamless document access.
Where Can You Add Images You can attach documents or images to the following Smart-IT forms:
|
|
Add from the General tab or the Financial Info tab.
|
|
Use the Doc.Img. button on the menu bar
|
|
Go to Company > Important Documents → Click Add under the Doc/Images column.
|
|
Select Add In the Doc/Images column.
|
|
Use the Doc. Image button on the menu bar.
|
|
Click Add in the Image column for a specific journal entry.
|
|
Use the Doc. Image button on the menu bar.
|
|
Use the Doc. Image button on the menu bar.
|
|
Go to the Picture and Memo tab to add stock item images.
|
|
The following form will open when you click the Images or Add button in any of the above mentioned forms
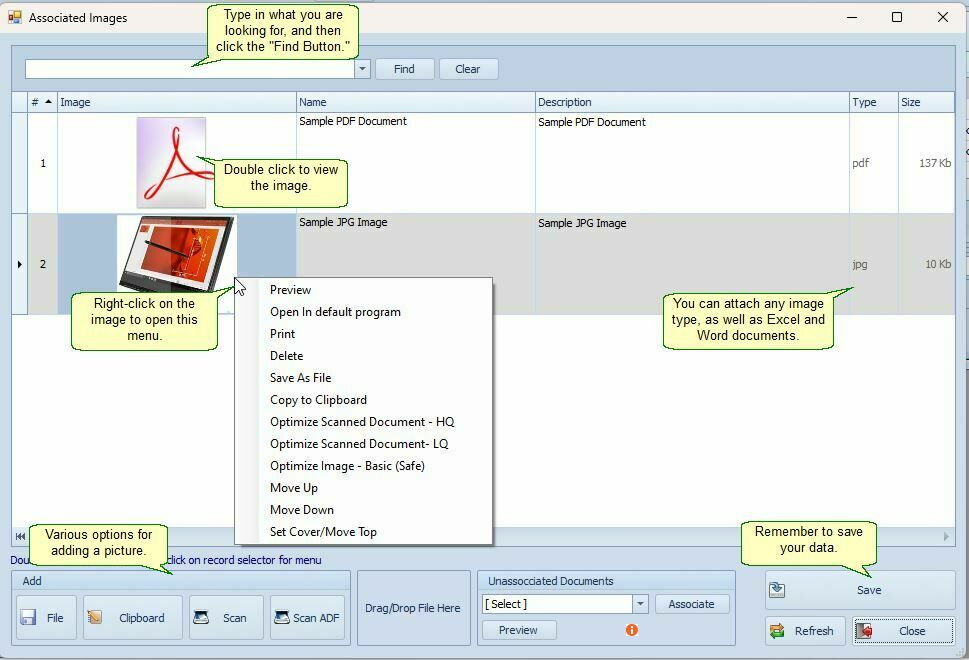
Managing Images and Documents in Smart-It
Adding An Image -- Methods
Once the Document Image Form opens, you can add an image using the following options:
•File Button: Browse and select a file from your device.
•Clipboard Button: Paste an image copied to your clipboard.
•Scan Button: Scan a new image using a connected scanner or printer.
•Drag & Drop: Drag a file directly into the “Drag/Drop File Here” section of the form.
Note: Supported file types include: .jpg, .jpeg, .png, .bmp, .doc, .docx, .xls, .xlsx
Unassociated Documents
Unassociated Documents are scanned files that have not yet been linked to a specific transaction or entry. These are useful when documents are received ahead of time and need to be attached later (e.g., scanned supplier invoices awaiting journal processing).
Steps to Associate a Document:
1.Go to: Company > Extra > Scan Documents.
2.Select the document from the Unassociated Documents dropdown.
3.Preview the document.
4.Click Associate to link it to a journal entry.
This workflow is ideal for accounting teams who scan in bulk, then tag documents later during processing.
Right-Click Menu Options (on the Document Imaging Form)
•Optimize Scanned Document: Reduces file size of large scanned images. For batch optimization, use Company > Extra > Document Image Lookup.
•Move Up / Down / Top: Reorder images. The top-most image will appear first in: Quotes, Item Lookup, etc.
