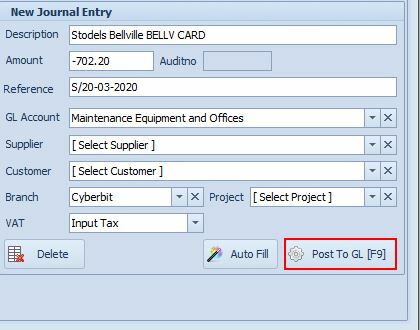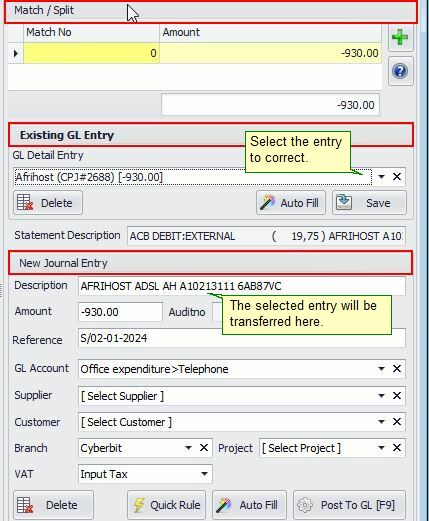Bank Manager |
Top Previous Next |
Go to Ledger> Bank Manager
Watch the video: Bank Manager
Hover the mouse over the different menu options. If the cursor changes to a hand (![]() ), then click to go to the subject.
), then click to go to the subject.
![]()

![]()
Bank Manager
The Bank Manager allows you to compare transactions from your electronic bank statement (OFX or CSV format) with your internal business transactions to ensure accuracy.
Sure! Here's a more polished version of that sentence:
Please note that the Bank Manager is a separate module and requires a separate purchase.
Let me know if you want it more formal or casual!
Steps to Import Bank Transactions.
1. Add your bank and bank details.
2. Import your bank transactions.
•Download your bank transactions in OFX or CSV format.
•Click the button for the appropriate file format (see image below).
•Your bank transactions will now appear in the grid.
•The date range, opening balance, and closing balance will be automatically filled in.
Hover the mouse over the different fields on the form. If the cursor changes to a hand (![]() ) , click to get more information.
) , click to get more information.
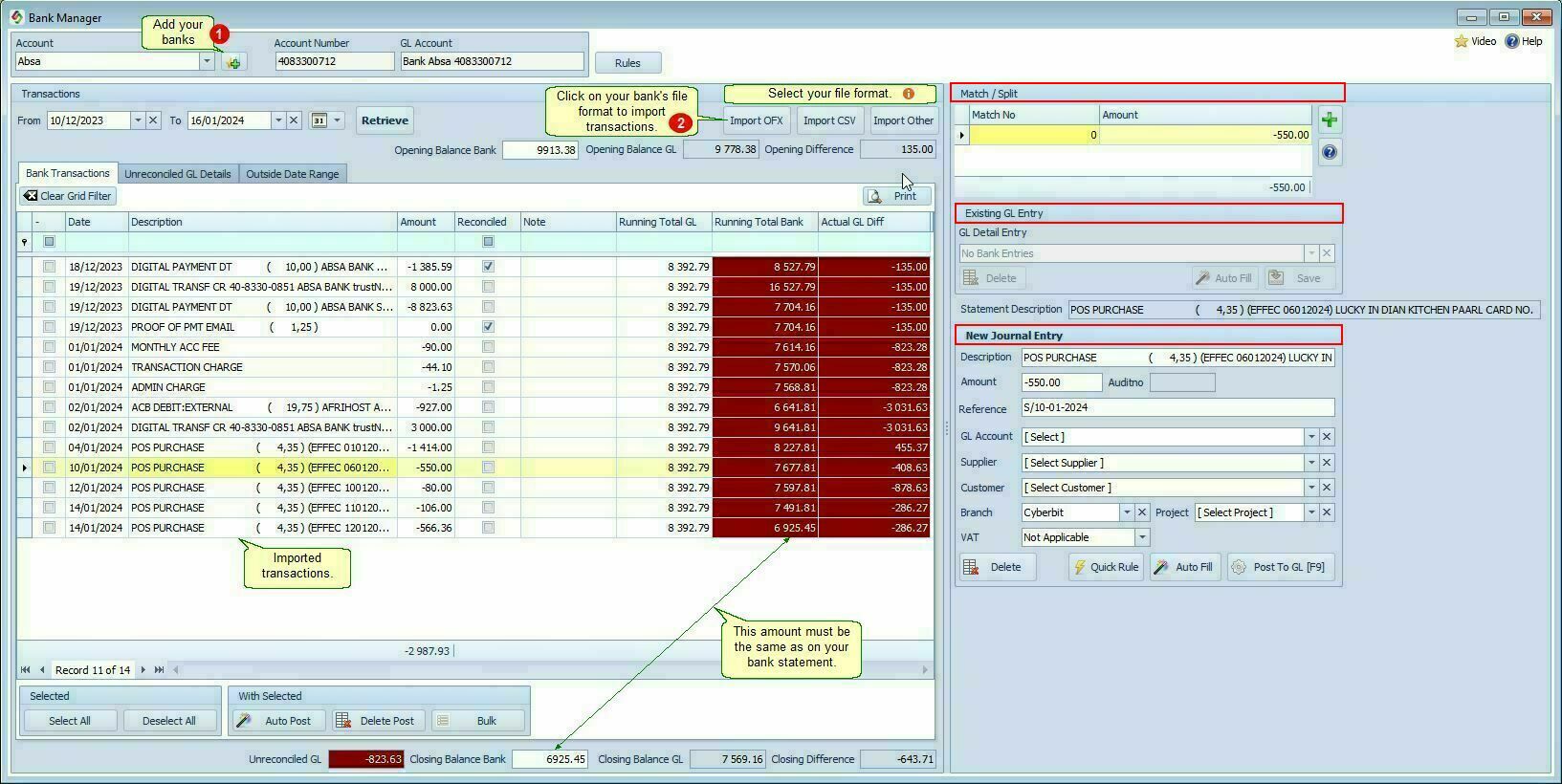
Methods for Reconciling Your Bank Accounts
1) Auto post – The fastest method for reconciliation.
2) Manual Reconciliation – Manually match transactions if auto-posting is not possible.
3) Bulk Reconciliation – Ideal for accountants managing multiple clients' books. [Click here for more information.]
Important Notes:
•If the date in your journal differs from the bank statement date, no match will be detected.
•To adjust for date differences, set a range in Account Options > Existing GL Entry - Day Range Around Transaction To Show.
•Be cautious of duplicate postings, as they will cause a closing difference in reconciliation.
•If a duplicate is posted, select the incorrect journal entry and delete it.
1. Auto Post
1) Select all the transaction.
2) Click Auto Post.
3) Manually post transactions that was not posted.
Handling Opening Differences:
•If the Running Total Bank matches the Closing Balance Bank, you can proceed even if there is an Opening Difference.
•After completing all reconciliations, open the Bank Reconciliation to check for unreconciled transactions.
•If there are incorrect transactions:
•Delete them, or
•Create an adjustment journal and reconcile them manually.
2. Manual Reconciliation.
Steps:
1.Select a transaction from the grid on the left.
2.If a matching journal entry exists, the system will display it in the Existing GL Entry pane (marked in red in the image).
3.Click Save to reconcile the transaction.
•If a match is found, the Post to GL [F9] button will be disabled to prevent double posting.
If No Matching Entry Exists
•Use the New Journal Entry pane (marked in red) to manually post the entry. See image below.
•Click Post to GL to complete the transaction.
|
GL Account: If it is a cash book posting. Supplier: If it is a supplier payment. Customer: If it is a customer payment.
Click the Post To GL button to post the transaction. The transaction will now be marked as reconciled and removed from the Unreconciled GL Details tab. |
Special Case
Transfer Between Bank Accounts
•You cannot post directly between bank accounts from the Bank Manager.
•If you do, both transactions will be marked as BMD (Bank Manager Detail), preventing reconciliation of the contra account.
•Solution:
1.Use a suspense account (e.g., Inter-Account Clearing).
2.When reconciling the other bank account, select the suspense account again.
Splitting Amounts
If a transaction needs to be divided, e.g., R5,000 split into electricity (R3,000) and property taxes (R2,000):
1.Select the transaction to split.
2.In New Journal Entry, change the amount to R3,000 and assign it to the General Ledger Account (Electricity).
3.In the Match/Split form (marked in red in the top image), click the green (+) button.
•The remaining R2,000 will be automatically added.
4.Assign the second amount to Property Taxes and select the correct VAT type.
5.In the Match / Split form, select the first entry and post it, then select the next entry and post it.
Note: The transaction will only be reconciled when the total matches the bank transaction amount.
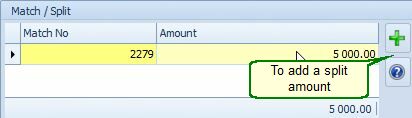
Troubleshooting Incorrect Entries
If an amount was incorrectly posted, e.g., R930 instead of R927:
1.The incorrect R930 entry will appear under Unreconciled GL Details.
2.The correct R927 amount will appear under Bank Transactions.
Steps to Fix It:
1.Select the incorrect entry.
2.In Existing GL Entry, click GL Detail Entry [Select].
•A list of unreconciled transactions will appear.
3.Select the entry to correct; it will be transferred to New Journal Entry.
4.In the Match/Split form, click the + button to add the R3 difference.
5.Click Post to GL to finalize the correction.
|
|
Disable Auto Fill
By default the detail will be filled in automatically.
You can disable this in Ledger Account Options.
The same functionality is always available by clicking on the Auto Fill button.
https://bit.ly/SI_Bank_Manager