Stock Extra: Warehouse Transfer: External |
Top Previous Next |
Hover the mouse over the different fields on the form. If the cursor changes to a hand (![]() ) , click to get more information.
) , click to get more information.

![]()
Warehouse Transfer: External
This function is used when you have multiple branches,same company, different locations and each branch is using Smart IT with independent databases. Using this function has no impact on your turnover. (Please remember that if you are transferring stock to a different company then it is best to use the Invoice/GRV function).
NB: Stock codes need to be the same as the sending branch/warehouse
Let's say for example Smart IT has multiple branches e.g. PE, JHB and Durban, the following steps need to be taken to use this function.
•First create an GL Account for each branch (in this sample we only have one being PE). Your account type should be set to current liability and VAT is not applicable.
•Go to Stock, Stock Extra and select Warehouse Transfer Order.
•Select New Warehouse Transfer order. Select the checkbox for External Transfer and ensure that you select the correct GL account you have created for this. (There is no need to select a receiving warehouse). Add the stock items you wish to transfer and the quantity. Save the form and select export - see image below
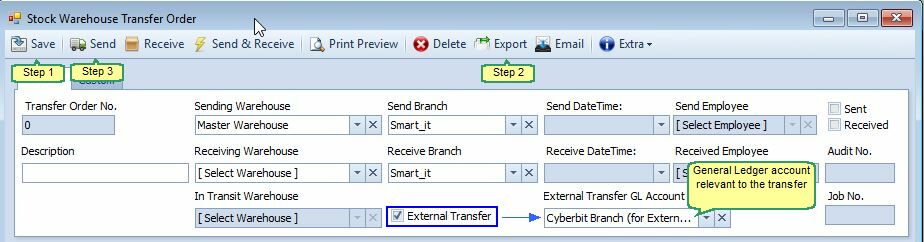
•Once you have exported this Transfer Order a file is created and placed in C:\Users\User\Documents\Smart-It (e.g STO_3.sie) - this file needs to be sent to the receiving branch/warehouse.
•Select Send after you have done the export.
•Your General Ledger will reflect the following:

The receiving Branch/Warehouse needs to do the following to complete the transfer:
•Firstly create an GL Account for the branch from whom they are receiving stock (in this example we only have one being Bellville). Your account type should be set to current liability and VAT is not applicable.
•Go to Stock>Stock Extra> Warehouse Transfer Order.
•And select Import  and select the file which the sending warehouse has sent.
and select the file which the sending warehouse has sent.
•Once this is done a new Warehouse Transfer Order No is created and is ticked as external. Open the transfer order.
•Ensure that the correct receiving Warehouse is Selected and that the External Transfer GL Account is selected.
•Once all is correct Receive the Transfer. The Receiving Warehouse/branch's General Ledger will reflect the following:
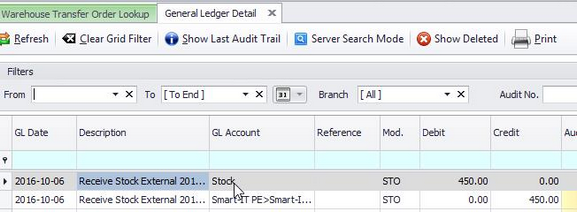
Export a sent transfer from the Warehouse Transfer Order
The files name will be STO_xx.sie and will be in the folder Documents\Smart-It
Import an exported transfer order in the Warehouse Transfer Order Lookup
