Ledger > Extra: VAT (Tax) Setup |
Top Previous Next |
Go to Ledger > Extra > Tax Setup
Hover the mouse over the different menu options. If the cursor changes to a hand (![]() ), then click to go to the subject.
), then click to go to the subject.
![]()

VAT Setup
This VAT Setup module allows you to configure your VAT system according to your country's tax regulations.
[Please note that by using the VAT Change module, you can automatically adjust the VAT from X % to Y % (in case of a VAT change) and simultaneously adjust the VAT on existing quotes, recurring invoices etc.]
Key Features:
•Customize VAT rates and tax types.
•Automatically adjust VAT percentages in case of tax rate changes.
•Assign different VAT rates to stock items, customers, and suppliers.
•Handle cross-border VAT and special tax scenarios.
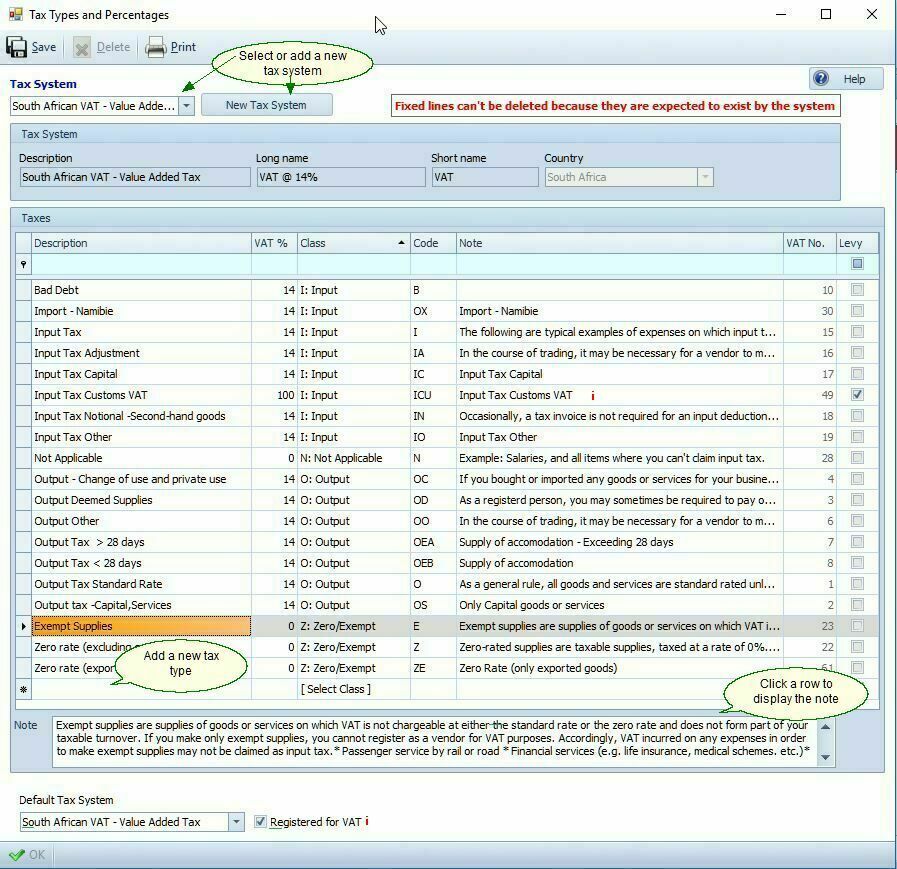
Steps to Set Up VAT
1. Create a New Tax System
1. Navigate to VAT Setup.
2. Click on New Tax System.
3. Enter the following details:
•Description: (e.g., Belgium)
•Name Long: (A detailed name if needed)
•Name Short: (Use a 3-character abbreviation, e.g., VAT)
•Country: Select your country.
4. Smart-IT will automatically add required tax types and mark them as fixed.
5. Adjust tax rates as necessary. If you need to add additional tax rates, such as an import luxury tax rate or a reduced tax rate, do so now.
2. Add Additional Tax Rates (if needed)
1.Set the VAT rate percentage.
2.Select the tax class (e.g., Input or Output Tax).
3.Assign a code (e.g., IL for Import Luxury Tax).
This code will display on the forms where it is applicable, serving as a reminder of the tax type you are dealing with and assisting in selecting the tax type between different tax systems.
4.Click Save.
Selecting and Applying VAT Systems
1. Set the Default Tax System
•At the bottom of the VAT Setup screen, select the default tax system.
•This will be applied automatically unless a customer has a different assigned VAT system.
2. Apply Tax to Customers and Stock Items 4
•Customers: Assign a tax system in the Customer Main Form.
•Stock Items: Set the default tax type in Stock Main Form (Normal Output/Input).
•Suppliers: If VAT registered, the default tax type for new stock items is Not Applicable.
Selecting the Tax System
1. Using the Dropdown:
•You can select the tax system to be used in the quote, sales order, job card, and invoice forms using the dropdown menu. It will default to the selected default tax system.
2. Adding Items to an Invoice:
•When adding items to an invoice with a tax type that is not the default, the system will attempt to find a tax with the same code in the customer's selected tax system.
•If there is no corresponding tax, the program will give the following warning: "Tax Not Part Of Selected Tax System." You will then have to manually select the appropriate tax for that specific item.
Supplier VAT registration.
•Select the checkbox if the company is registered for VAT.
•If the checkbox is de-selected, the default tax type for all new stock items added will be Not Applicable.
Note:
If you use the siLink module, this setting will determine whether inclusive or exclusive prices are used. For more details, refer to the siLink documentation.
Input Tax - Customs VAT Code: ICU VAT 100%
This code was specifically added to handle the Customs VAT for imported goods.
If you use this VAT code on the Shipping and Other Costs tab in the GRV (Goods Received Voucher) then it won't affect your Landing Cost, and the total VAT amount can be claimed.
Handling VAT for Cross-Border Transactions
Example 1: Export Sales (Zero-Rated Tax)
In this scenario, the idea is that you, as the seller in Country 1, are exporting goods to a customer in Country 2. In Country 1, the standard output tax (like VAT or sales tax) is 15%. However, exports are taxed at a zero rate, which means you do not charge your customer any tax.
•Your country has 15% VAT, but exports are taxed at 0%.
•In the Stock Master, change the Output Tax to 0% for customers in the destination country.
Remember to change the following: Go to Stock > Stock Options, choose the Pricing Tab, and uncheck 'Always use Inclusive Prices'.
Example 2: Different VAT Rates for Specific Items
The item is zero rated in your Country but you must charge all Country two's customers 7%. You can't change Country 2's zero rate to 7% as zero rated must be zero.
The solution is to add a new tax type to your Country, lets say Zero Rate Special as description, with Rate as 0 %, Class as Output and Code ZS. In the stock master you will have to change the VAT on Sales to this new tax type.
In Country 2 add this same tax type but make the rate 7%.
Very important - the codes (ZS) must be the same in both systems as this code is used By Smart-It to select the correct tax type between the 2 country's.
