Time Clock Lookup |
Top Previous Next |
Hover the mouse over the different menu options. If the cursor changes to a hand (![]() ), then click to go to the subject.
), then click to go to the subject.
![]()

![]()
Time Clock Lookup
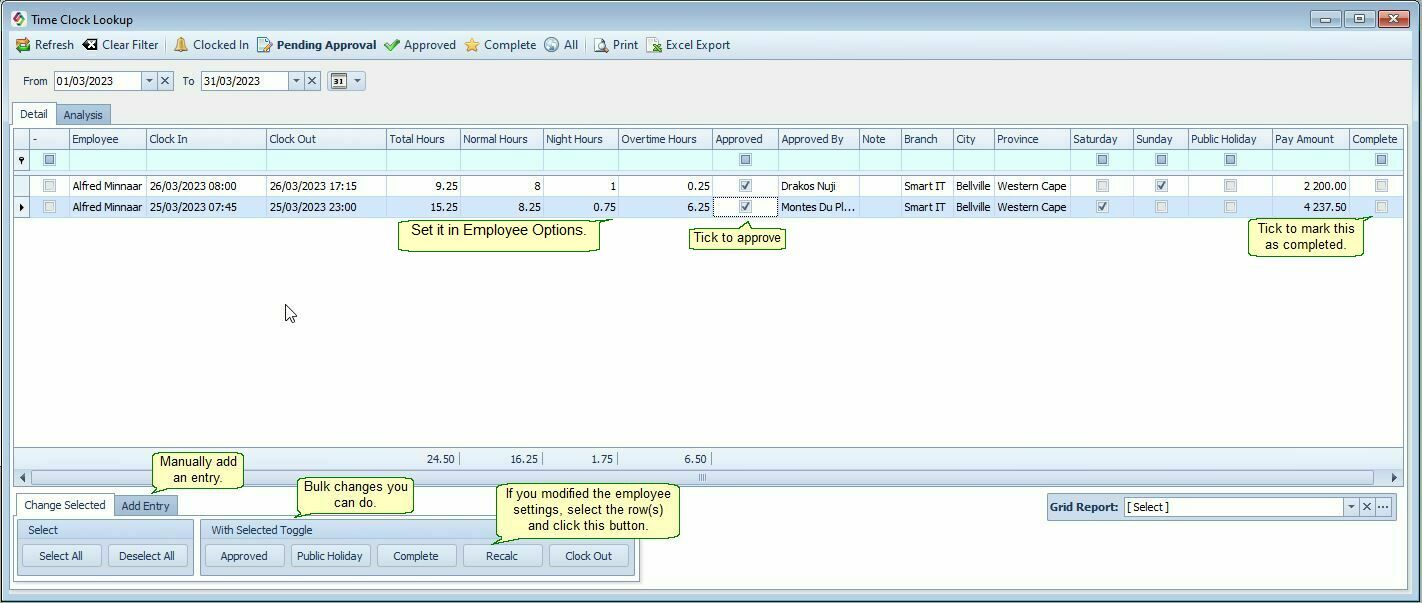
You can change almost all the numbers manually.
Time Clock Lookup Columns |
Time Clock Lookup Columns Explained |
Clocked In, Pending Approval
|
Clocked In •After clocking out, the entry moves to the Pending Approval tab. •Once approved, it moves to the Approved tab. •When the Completed checkbox is selected, the entry moves to the Completed tab.
|
Night Hours |
To record it you must enable it and specify when the night hours start. Set it in Employee Options.
|
Overtime Hours |
Overtime is all hours worked that exceed 9 hours. Overtime hours must be enabled in the employee settings.
|
Pay Amount |
To work out the payment amount, the hourly wages must be entered on the Employee > Salary Info tab.
|
Recalculate Button |
If you modified the employee settings, select the row(s) and click the Recalc button. |
