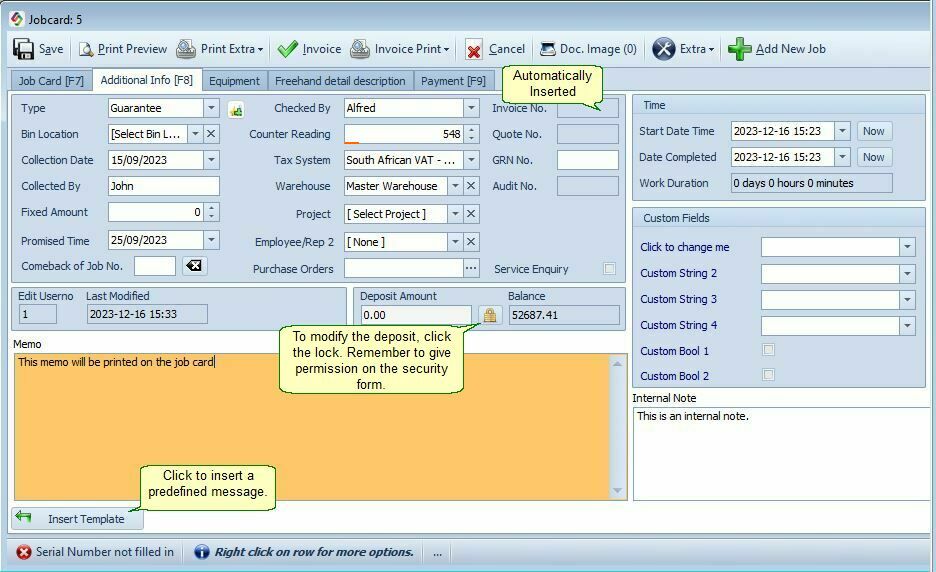Additional Info |
Top Previous Next |
Hover the mouse over the different menu options. If the cursor changes to a hand (![]() ), then click to go to the subject.
), then click to go to the subject.

![]()
![]()
Job Card Additional Info.
The Job Status drop-down list offers choices that you can change as the progress of the job moves along. You can change the text that describes each progress level to suit your own needs.
To change the Status or Type click on the green plus next to the field.
Start Date: Click the Now button when the job start and the Date Completed button when the job is completed. The work duration will be displayed in the Job Card Lookup form in the Time2Complete columns.
Deposit Job card |
To modify the deposit amount, click the lock next to the amount. Remember to give permission on the security form. The best course of action would be to make a payment using the "Receive Payment Module"; the checkbox will then automatically be checked and the amount added to the deposit field. You can see a list of paid deposits (checkbox) in the "Job Card Lookup" form. |
Purchase Order |
If you create a purchase order from the job card (Jobcard Menu > Extra > Create Purchase Order) then the purchase order will appear here and the job no will appear in the purchase order. |